Основная идея программ для автоматического копирования состоит в том, что все операции, связанные с копированием данных и предотвращением их потери, выполняются автоматически, не требуя внимания пользователя.
Конечно, создание резервных копий вручную не представляет трудности, но, если делать это регулярно, это надоедает больше, чем все повседневные домашние обязанности. И, поскольку вы не видите результата своих усилий немедленно, терпения для создания копий (бэкапа) данных без соответствующих автоматических средств не хватает.
Handy Backup - комплексное средство для автоматического копирования данных на компьютерах, работающих под Windows. Оно позволяет легко производить автоматическое копирование вашей системы, жесткого диска или даже небольшой корпоративной сети.
Программа имеет функции сжатия, кодирования файлов, включает в себя интегрированный FTP клиент и интерфейс для онлайн бэкапа , и многое другое, - и хорошо послужит как новичкам, так и продвинутым пользователям.
Рекомендуемое решение для автоматического копирования данных
Скачать
Купить!

Версия 7.9.8
от 15 декабря 2017
. 65.7 MB
Программа резервного копирования
Handy Backup. 800
RUB
за лицензию
С помощью программы для автоматического копирования файлов можно делать резервные копии на локальные и внешние носители. Пробная версия - 30 дней!
Методика Автоматического Копирования
Обычно, автоматическое копирование состоит из пяти шагов:
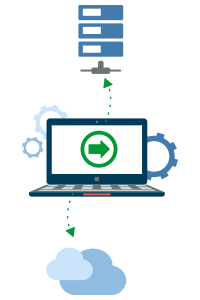
- Выбор ценных данных с жесткого диска
- Сравнение выбранных данных с существующими копиями и определение новых и измененных файлов
- Сжатие файлов с целью уменьшить требуемый объем свободного места на диске и сетевого времени – например, когда осуществляется резервное копирование на FTP сервер .
- Копирование файлов на нужный носитель данных или сервер
- Фиксирование всех операций и отсылка e-mail извещения о результатах, чтобы пользователь всегда знал, что данные скопированы успешно.
Преимущества Автоматического Копирования
Handy Backup включает все вышеперечисленные функции и поддерживает широкий выбор носителей, на которые копируются данные, а также протоколы передачи данных.
Поддерживаются функции шифрования, хранения различных версий одного и того же набора данных, а также работы задачи в цепочке других программ.
Автоматизация работ по расписанию
Программа также позволяет вам установить для задач автоматического копирования расписание, по которому они будут выполняться с нужной вам частотой.
Дополнительная возможность - автоматический запуск задачи копирования при подключении соответствующего задаче устройства USB.
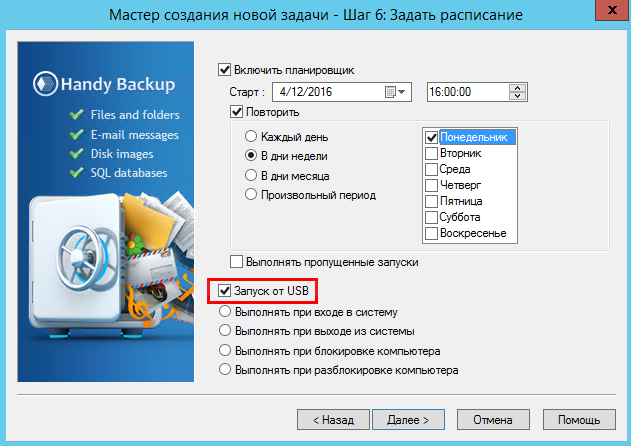
Чтобы узнать больше о возможностях программы, посмотрите полный список функций Handy Backup на странице:
Backup - резервное копирование с Handy Backup.
Автоматическое копирование с Handy Backup - просто как никогда!
Работая за компьютером, вы постоянно создаете или редактируете множество документов, пишите отчеты по работе, создаете схемы, презентации, файлы баз данных, храните фотографии и домашнее видео (в них вся ваша жизнь) и их ценность обычно бывает высокой. Все эти данные - это ваши файлы, которые хранятся на жестком, сменном или сетевом диске, который, как и любое устройство, по определению, ненадежный.
Внезапный выход из строя носителя информации (винчестера, флешки) неизбежно приведет к потери критически важных файлов , на создание которых была потрачена масса времени и сил.
Причины сбоя могут быть самые разные :
- Поломка жесткого диска ПК или флешки , на котором хранятся файлы, рано или поздно случается у всех. По статистике срок жизни современных носителей находится в пределах от 1 месяца до 5 лет. Крах жесткого диска или флешки может наступить внезапно, не дав возможности создать резервные копии рабочих документов.
- Сбой файловой системы также возможен и может вызвать полное или частичное уничтожение документов.
- Повреждение файлов вирусом - одна из распространенных причин. Даже если вы используете современные версии антивирусных программ и регулярно обновляете антивирусные базы, вероятность повреждения все же исключать не стоит.
- Нежелательные изменения пользователем . Специально или случайно, вы или ваши близкие могут по ошибке внести изменения в важный документ.
- Нередко встречается случайное удаление файлов пользователем мимо Корзины и вам необходимо их восстановить.
- Пожар, землетрясение, наводнение и другие неприятности также могут уничтожить все ваши документы.
Помните! Потеря ценной информации может произойти в любой момент по независящим от вас причинам. Иногда уничтоженные файлы восстановить вообще не удается. К сожалению, большинство из нас начинают задумываться об автоматическом бэкапе (резервном копировании) только после того, когда хотя бы 1 раз сталкивались с потерей данных.
Как же обезопасить файлы от потерь?
Чтобы обезопасить файлы сразу от многих бед, необходимо взять за правило ежедневно копировать файлы вручную на внешний диск или другой ПК или же настроить на своем ПК автоматический бэкап файлов по расписанию, например, с помощью программы резервного копирования Exiland Backup .
Конечно, ежедневно автоматически бэкап"ить файлы лучше, проще и быстрее, чем создавать копии вручную потому, что ручное копирование требует ежедневного вмешательства и можно легко забыть вовремя создать копию наработанных изменений.
Регулярный автоматический backup надежно убережет ваши файлы от потери и обеспечит уверенность в их сохранности.
Позаботьтесь об автоматизации бэкапа заранее!
Простая утилита Exiland Backup для Windows позволяет не только создавать автоматический backup файлов по заданному расписанию, но и безопасно автоматически копировать файлы из одного офиса компании в другой по локальной сети или по FTP, SFTP (SSH).
С помощью указанной программы вы легко сможете настроить автоматическое копирование файлов папки-источника в папку-приемник, даже если папка-приемник находится на удаленном FTP-сервере. Причем, Exiland Backup предоставляет возможность как создавать резервные копии папки по месяцам и по дням, так и синхронизировать папки , делая их содержимое одинаковым.
Синхронизация или резервное копирование по расписанию - что выбрать?
Разница в том, что при резервном копировании сохраняется вся история изменений папки-источника, хранящаяся по дням (резервные копии), а при синхронизации папка-приемник всегда одна и содержит точную копию папки-источника. Иными словами, если в папке-источнике запортится файл, то после синхронизации он также запорченным попадет в папку-приемник.
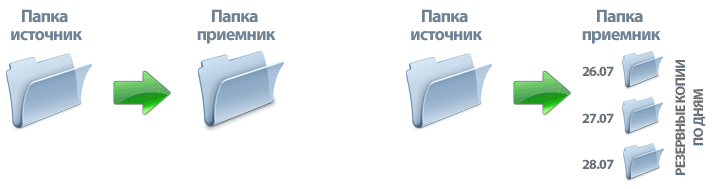 Рис. Сравнение синхронизации и резервного копирования по расписанию
Рис. Сравнение синхронизации и резервного копирования по расписанию
Для настройки задания в программе предусмотрен удобный пошаговый мастер, поэтому настроить автоматическое копирование файлов по расписанию сможет даже малоопытный пользователь ПК.
На шаге Тип резервного копирования в мастере вы сможете выбрать один из видов бэкапа (full backup , incremental backup , differential backup) или синхронизацию папок.
Бэкап по расписанию. Как его настроить в Exiland Backup?
Программа имеет встроенный планировщик, позволяющий автоматически запускать резервное копирование согласно настроенному расписанию бэкапа . Расписание можно настраивать достаточно гибко, например:
- Каждый час с 8:00 по 17:00
- С Понедельника по Пятницу в 8:10 и 15:00, а в субботу только в 8:10
- Один раз в день при включении ПК или подключении сменного устройства (HDD, флешки)
Программа также позволяет запускать задания вручную (по требованию Пользователя).
Кроме этого, предусмотрен запуск заданий:
- Из командной строки Windows
- При включении ПК
- При выключении ПК
- При подключении сменного устройства в USB-порт
Программа проста в освоении, не требует каких-либо специальных знаний и рассчитана как на системных администраторов, так и простых пользователей, имеющими минимальный опыт владения ПК. Научиться работать с Exiland Backup можно за несколько минут . Достаточно установить программу и создать в ней хотя бы одно задание, в котором настроить расписание для автоматического бэкапа.
Exiland Backup – это сочетание простоты интерфейса и гибкости функционала для автоматического копирования по расписанию в локальной сети, по FTP (SFTP, SSH) , на внешние носители (HDD, флешку) и т.д. Поддерживается разностное копирование (только измененных файлов по сравнению с предыдущей резервной копией), что существенно ускоряет процесс бэкапа и значительно экономит место на жестком диске. Программа имеет полностью русский интерфейс, грамотную обработку ошибок при исключительных ситуациях, отказоустойчивость при разрывах связи с удаленным ПК. Exiland Backup расположена в области уведомлений (System Tray) и в фоновом режиме копирует файлы , не мешая работе других программ.
Вы можете скачать бесплатную версию Exiland Backup Free для пробы на ваших данных, прежде чем захотите приобрести лицензию на версию Standard или Professional.
Сергей и Марина Бондаренко
Компьютер – это отнюдь не самое надежное место для хранения информации. Вредоносное действие вируса, сбой в работе программы, поломка жесткого диска или даже банальная ошибка пользователя могут привести к тому, что важные документы бесследно канут в Лету. Избежать подобного несчастья очень просто, нужно всего лишь взять за правило время от времени создавать резервную копию данных, ведь вероятность одновременной потери данных на нескольких носителях намного ниже.
Если информация на компьютере, которой нужно гарантировать сохранность, регулярно изменяется, процесс создания запасной копии можно автоматизировать с помощью специальных программ. Такие утилиты быстро находят файлы, копии которых нужно сохранить, и, к тому же, в отличие от человека, не забывают это делать регулярно.
Если в программе для резервного копирования вы больше всего цените простоту использования, то вряд ли можно найти вариант, который был бы лучше, чем Back2zip. Если в других приложениях для настройки заданий используются пошаговые мастера, тут все можно сделать прямо в главном окне программы. Сначала вы указываете папку, содержимое которой нужно копировать в безопасное место, затем уточняете, где именно это место находится. Вот и все. Как справедливо замечают авторы программы в файле справки, "третьего шага настройки программы нет", все операции укладываются в два шага. Копирование может выполняться на локальный или сетевой диск, также поддерживаются USB-накопители.
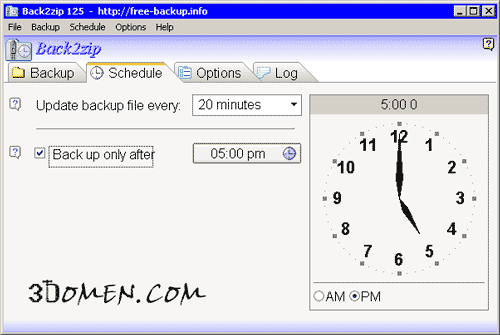
Back2zip может выполнять резервное копирование нескольких папок одновременно, однако папка, в которую сохраняется копия, может быть только одна. Учитывайте это и следите, чтобы на резервном диске было достаточно места для хранения всех копий.
Разработчики Back2zip позаботились о том, чтобы в резервной папке нельзя было запутаться даже при наличии большого числа заданий. Для каждого задания создается вложенная папка, которая называется точно так же, как директория, которая копируется. В ней во время выполнения каждой операции копирования создается новая папка, название которой состоит из текущей даты и времени. И уже в нее помещаются копии файлов.
Back2zip может сохранять только последнюю или несколько копий файлов. В настройках программы можно задать период времени, в течение которого будут храниться копии. Он может быть от суток и до двух недель. Более старые файлы Back2zip автоматически удаляет. То, сколько копий будет создано в течение выбранного промежутка времени, зависит от настроек планировщика. Программа может выполнять сохранение копий файлов с интервалом от 20 минут и до 6 часов. При этом, Back2zip может работать не постоянно, а лишь в указанные часы суток, например, с двух до шести утра.
Чтобы копии занимали меньше места, их стоит заархивировать. Back2zip поддерживает создание ZIP-архивов с выбранной пользователем степенью сжатия.
Программа The Copier устроена не совсем обычно. В ее состав входят три независимые утилиты, при помощи которых можно создавать задания резервного копирования, выполнять их, а также указывать параметры работы программы. Несмотря на такую сложную структуру, The Copier работает достаточно надежно.
В первой утилите, которая называется "Редактор заданий", создается файл базы данных, который содержит информацию о том, какие папки нужно копировать, куда нужно сохранять копии, а также с какой периодичностью это нужно делать. Одно задание может включать в себя целый набор файлов и папок, которые необходимо копировать. При этом доступны гибкие параметры исключения. Например, используя регулярные выражения, можно попросить программу копировать только те файлы в папке, которые имеют расширение RTF, или же все, кроме jpg и tiff. Исключения можно применять как ко всему списку папок, которые входят в задание, так и только к некоторым из них. Все параметры копирования устанавливаются отдельно для каждого задания.
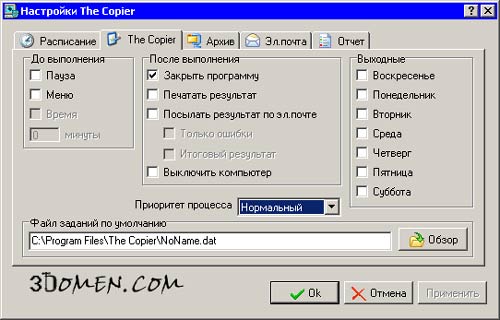
Для улучшенной защиты от потери данных The Copier дает возможность указывать несколько папок, предназначенных для хранения копий. Они могут располагаться и на локальных, и на сетевых дисках. Для каждой папки может быть указана своя периодичность сохранения. Например, если выбрать режим "Четно/нечетно", то файлы будут копироваться то в одну, то в другую папку, в зависимости от текущей даты.
Еще одна функция программы, помогающая обезопасить себя от потери данных – создание дополнительных копий. В конце каждой недели, месяца, квартала или года The Copier может копировать содержимое резервной папки в указанное место. Таким образом, кроме основного файла, у вас всегда остаются две резервные копии.
Чтобы было проще ориентироваться в резервных копиях, названия архивов лучше создавать по маске. По желанию пользователя название может включать год, месяц, день, время создания файла, причем, в любом порядке и в любых комбинациях.
Дополнительно The Copier позволяет выбрать действия, которые должны выполняться до или после резервного копирования. К ним относятся воспроизведение звуковых файлов, запуск приложений, копирование, перемещение, переименование и удаление файлов.
Чтобы программа выполнила все операции, файл с заданиями нужно сохранить, после чего загрузить в основной модуль The Copier. Тут кроме запуска резервного копирования вручную доступны такие возможности, как просмотр и распечатывание отчета. А вот чтобы задать параметры копирования по расписанию, нужно обратиться к третьему модулю программы. Кроме планировщика заданий, этот модуль включает настройки создания архива (степень сжатия, максимальный размер, самораспаковывающийся архив), а также содержит возможность отправки уведомлений о выполненных заданиях по почте. Кроме этого, The Copier может после выполнения резервного копирования самостоятельно закрываться или выключать компьютер.
Программа распространяется бесплатно.
Несмотря на бесплатный статус, Comodo BackUp по функциональности вполне может сравниться со многими серьезными коммерческими аналогами. Кроме копирования данных в папки на локальные, жесткие диски и USB-накопители, программа поддерживает сохранение резервных копий на CD/DVD и загрузку на FTP-сервер. Записывая файлы на диск, программа может стирать уже имеющиеся там файлы и устанавливать метку тома.
Для каждого задания можно указать один из пяти режимов сохранения данных: копирование по расписанию, копирование с удалением созданных ранее копий, перенос файлов из исходной папки в папку назначения, перенос файлов с удалением созданных ранее копий, синхронизация данных. В последнем случае программа выполняет копирование не по расписанию, а сразу после того, как определит, что исходный файл был изменен.
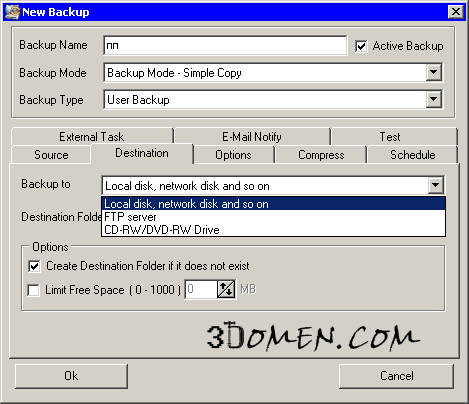
Планировщик заданий имеет достаточно гибкие настройки: можно выбрать дни недели, месяцы или дни месяца, когда должно выполняться копирование, указать точное время его начала. Также планировщик можно запускать через определенные промежутки времени, при запуске или перед закрытием Comodo BackUp.
В настройках программы можно определить, сколько копий файла нужно сохранять, нужно ли архивировать данные. Также доступна возможность установки пароля на архив и использование в названии архива изменяющихся данных, например, даты и времени его создания.
Comodo BackUp поддерживает режим инкрементного копирования. Если его выбрать, то во время каждой сессии сохранения данных будут копироваться только те файлы, которые были изменены с момента создания предыдущей копии. Есть и обычный режим, когда каждый раз создается полная копия файлов в указанной папке. При этом старые копии Comodo BackUp может автоматически удалять.
Стоит отметить и возможность установки исключений для файлов, которые нужно копировать. Есть возможность исключить файлы по таким параметрам, как атрибуты, минимальный или максимальный размер, расширения. Возможна и обратная операция, когда по таким критериям отбираются те файлы, которые должны копироваться, а остальные опускаются.
Программа распространяется бесплатно.
File Backup Watcher способна выполнять три основные операции: делать резервное копирование данных, записывать файлы на CD/DVD и архивировать их. Однако эти задания не связаны между собой, то есть, запись файлов на компакт-диск и сжатие не может быть выполнено в автоматическом режиме.
Параметры резервного копирования достаточно скромны. Пользователю предлагается выбрать папку, в которую помещены важные файлы, и папку, в которой будет создана копия. Программа работает только с локальными дисками, поэтому выполнить резервное копирование на USB-накопитель или на сетевой диск не получится.
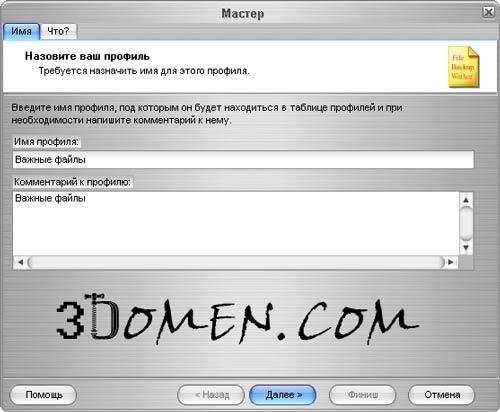
Каждое задание можно запускать вручную или по заранее установленному расписанию. В планировщике можно указать время начала копирования вплоть до минуты и установить периодичность создания резервных копий.
Как только наступает указанное время для выполнения задания или же пользователь запускает его вручную, File Backup Watcher создает в заданной папке копию исходной директории, добавляя к ее названию текущую дату и время, и копирует в нее все файлы. Поскольку программа не умеет удалять старые копии, имеет смысл время от времени заходить в резервную папку и вручную чистить ее.
Если создано много заданий резервного копирования, пригодится возможность организации их по категориям. В главном окне программы можно упорядочить имеющиеся задания и просмотреть информацию о них, такую как время последнего и следующего запуска.
Архивация файлов и запись их на диск выполняется на отдельных вкладках. Обе они имеют вид файлового менеджера, где можно выбрать файлы или папки для сжатия или для записи. Стоит отметить, что при помощи File Backup Watcher можно не только записать файлы на CD/DVD, но и создать образ ISO.
Программа распространяется бесплатно.
Немного запутанный интерфейс этой утилиты с лихвой компенсируется ее возможностями. Пусть дизайн кнопок и диалоговых окон оставляет желать лучшего, пусть названия некоторых команд не очень понятны, но зато в AzovSky Version Safe реализована возможность сжатия копий файлов в архивы 7-Zip. Этот бесплатный архиватор обеспечивает гораздо более высокую степень сжатия, чем Zip, который стандартно поддерживается всеми программами. Преимущество 7-Zip особенно заметно при сохранении больших объемов данных.
Добавление заданий и их настройка выполняется непосредственно в главном окне программы. Для начала необходимо создать работу – файл базы данных, в котором будет храниться информация о заданиях. Затем нужно указать тип задания, папку, из которой нужно делать копирование, папку назначения, исключения. Кроме обычного копирования, доступны и такие задания, как сжатие файлов, удаление, выполнение, распаковка. Кроме этого, есть возможность отсылать резервные копии на заданный почтовый ящик или загружать на FTP-сервер.
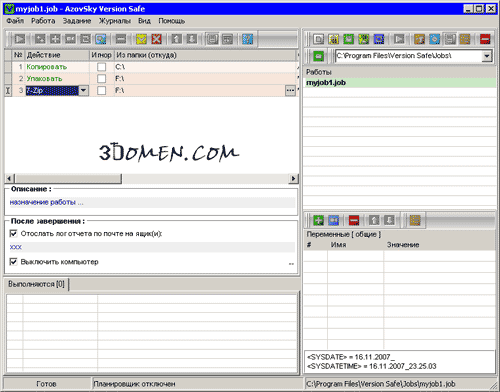
AzovSky Version Safe может работать и как обычный менеджер загрузки. Если в поле для ввода исходной папки указать ссылку на файл, который расположен на HTTP-сервере, программа скачает его и поместит по указанному адресу.
Если вы загружаете с помощью программы файл или создаете архив, то можете указать новое имя для файла. При этом можно использовать переменные. В окне AzovSky Version Safe есть специальная область для составления списка переменных. Тут их можно редактировать, удалять и добавлять новые.
Для каждой работы можно составить описание, которое будет выводиться под списком заданий. Отчет обо всех операциях, которые выполняются в программе, можно просмотреть в главном окне. Если же AzovSky Version Safe выполняет какие-то задания в ваше отсутствие, вы все равно можете узнать о ходе работы программы. Все действия фиксируются в лог-файле и могут быть отосланы пользователю по почте. Кроме этого, AzovSky Version Safe может выключать компьютер после того, как резервное копирование и другие задачи будут завершены.
Программа распространяется бесплатно.
У Cobian Backup есть одно важное преимущество перед другими подобными программами – она может работать как служба Windows. Иными словами, после того, как вы зададите параметры резервного копирования, вы можете просто забыть о Cobian Backup. Она не будет напоминать о себе ни значком в системном трее, ни окном на панели задач, тихо выполняя указанные задания.
Интерфейс Cobian Backup очень хорошо продуман и потому с ним с легкостью разберется даже тот, кто никогда не работал с программами такого рода. Настройки резервного копирования разбиты по разделам: общие, расписание, настройки сжатия и т.д. Программа может выполнять не только полное копирование, но и делать инкрементные и дифференциальные копии. И в том, и в другом случае можно указать, с каким промежутком времени нужно делать полное резервное копирование и сколько полных копий нужно сохранять на диске.
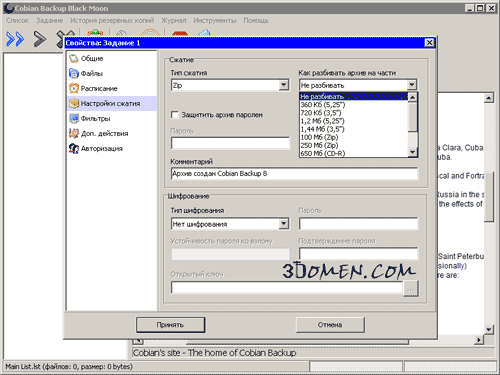
Стоит отметить и возможность резервного копирования на FTP-сервер. Программа поддерживает SSL-соединение, работу через прокси-сервер, а также позволяет выбрать папку на сервере, в которую будут сохраняться файлы.
Резервные копии могут быть сжаты не только в ZIP, но и в SQX. Этот бесплатный формат хоть и не настолько распространен, как ZIP, но имеет неплохие показатели сжатия. Архив с копиями можно защитить паролем или зашифровать, используя один из нескольких доступных алгоритмов. Кроме этого, есть возможность создания многотомных архивов. Это может быть полезно при выполнении резервного копирования больших объемов данных. Размер архива можно выбрать из предложенного списка (700 Мб для записи на CD, 4,7 Гб для записи на DVD и т.д.) или же определить вручную.
При необходимости можно указать дополнительные действия, которые должны сопровождать выполнение задания резервного копирования. Это может быть, к примеру, запуск исполняемого файла, закрытие какого-нибудь приложения, запуск или остановка службы. Такие действия могут быть выполнены перед началом копирования или после его завершения.
Все задания резервного копирования, которые выполняются программой, фиксируются в журнале. Внесенные в него записи можно просмотреть в окне программы или же распечатать. Cobian Backup имеет даже встроенный браузер, который можно использовать как для просмотра документации, так и для открытия любых сайтов.
Программа распространяется бесплатно.
Genie Backup Manager может не только сохранять копии файлов, но и выполнять резервное копирование разных приложений и системных настроек. Среди поддерживаемых программ браузеры, IM-мессенджеры, почтовые клиенты и т.д. Средства для сохранения настроек самых популярных приложений включены в дистрибутив Genie Backup Manager, все остальные подключаются дополнительно. Для Genie Backup Manager доступно более четырехсот плагинов для разных программ, от Adobe Reader и FlashGet до 3ds Max и Alcohol 120%.
Во время составления задания резервного копирования Genie Backup Manager сама подсказывает пользователю, какие данные ему нужно скопировать. Программа предлагает создать резервную копию папки "Избранное" Internet Explorer, сохранить параметры рабочего стола, настройки соединения с интернетом, создать резервную копию реестра, сохранить установленные шрифты.
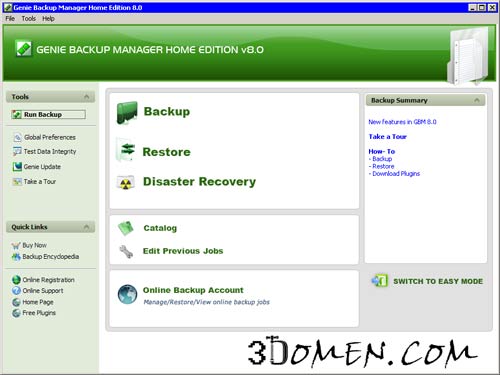
Среди возможных мест для сохранения копий файлов можно выделить онлайновый сервис Genie Backup Manager. Правда, эта услуга является платной. Пользователям программы предоставляется возможность бесплатного размещения данных объемом не более 1 Гб на срок до 30 дней. Далее можно выбрать один из тарифных планов, самый дешевый из которых – 2 Гб пространства за 195 рублей в месяц. Конечно, сервис не назовешь дешевым, но зато, сохраняя все важные файлы и системные настройки на удаленном сервере, можно быть полностью уверенным в том, что в случае системного сбоя, вирусной атаки или других непредвиденных обстоятельств все можно будет безболезненно восстановить.
Если вы используете такой способ резервного копирования, который предполагает передачу данных через интернет, то можно установить максимальную скорость загрузки файлов на FTP-сервер или онлайновый сервис. Благодаря этому работа программы не будет мешать вашим основным занятиям в интернете.
В Genie Backup Manager предусмотрены не только инструменты для сохранения копий файлов, но и для их восстановления. Конечно же, найти нужную копию файла можно и вручную в файловом менеджере, однако использовать средства Genie Backup Manager гораздо удобнее. Программа предлагает удобный интерфейс для восстановления, где все сохраненные копии могут быть упорядочены по названию задания или же по дате. Вы увидите все сохраненные файлы, сможете выбрать те, которые вам нужны, и указать папку, в которую их нужно поместить.
Заключение
Отрадно, что среди программ для резервного копирования данных достаточно много бесплатных. Среди них есть и такие, которые уступают по функциональности коммерческим аналогам, но тех возможностей, которые они предлагают, может быть вполне достаточно для сохранения копий важных файлов. Все программы имеют планировщик заданий, благодаря чему могут выполнять резервное копирование по расписанию в фоновом режиме. Программа File Backup Watcher Free является наиболее простой и дает возможность выполнять резервное копирование только на локальные жесткие диски. Однако она интересна рядом дополнительных возможностей, таких как запись дисков и создание ISO-образов. Программа Back2zip тоже очень проста в использовании, но содержит ряд полезных функций, таких как сжатие файлов в ZIP-архивы и удаление старых копий. Программа The Copier интересна возможностью гибко настроить исключения в заданиях резервного копирования, а AzovSky Version Safe – наличием таких функций, как сжатие архивов в формат 7-Zip и отправка копий по почте. Программа Cobian Backup пригодится, если вы хотите хранить копии данных на FTP-сервере, а Comodo BackUp дополнительно позволяет выполнять копирование на CD/DVD. Наконец, Genie Backup Manager Home – это наиболее функциональная программа, которая дает возможность сохранять не только важные данные, но и настройки системы и установленных приложений.
Статья написана для журнала CHIP
Программа Acronis True Image Home 11 может автоматически по заданному вами расписанию выполнять резервное копирование архивов, а это значит, что вы снимаете c себя все заботы о резервном копировании ваших данных.
Чтобы вызвать окно "Задания", щелкните по категории "Средства управления" в главном окне программы, затем выберите "Управление заданиями" в группе "Основные". Или в главном меню программы выберите Сервис -> Управление -> Управление заданиями. Вы также можете выбрать пункт "Управление заданиями" на боковой панели, когда он там показывается.

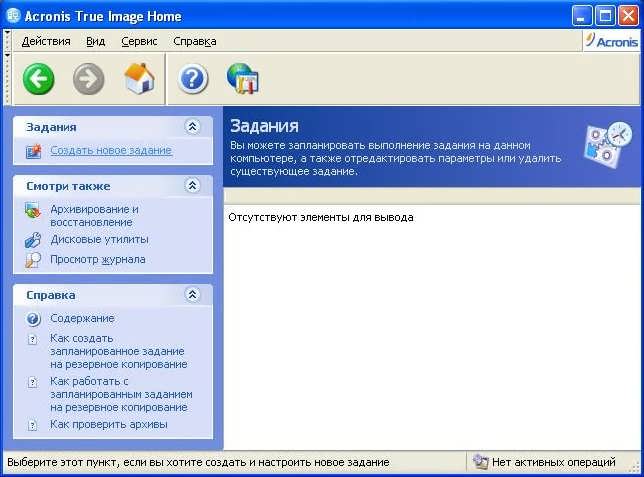
Все созданные вами запланированные задания будут в этом окне!
Чтобы создать задание, нажмите "Создать новое задание". Появится "Планировщик".
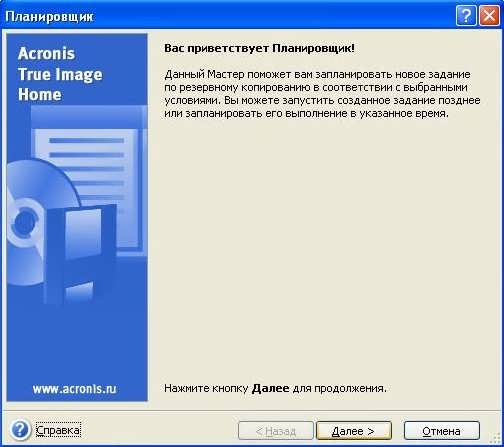

"Копирование моих данных" – это копирование документов, рисунков, музыки, видео, финансы.
"Мои программы" – это резервное копирование пользовательских настроек Windows, то есть будет создана копия настроек приложений, обнаруженных на компьютере, но не исполняемых файлов приложений Windows.
Можно произвести непосредственное резервное копирование электронных писем.

"Диски и разделы" позволяют восстанавливать все файлы и папки с данными жесткого диска или раздела, которые вам будут нужны для работы с компьютером. По умолчанию программа копирует только те секторы жесткого диска, на которых имеются данные.
"Состояние системы" позволяет восстановить системные файлы, драйверы и т.п.
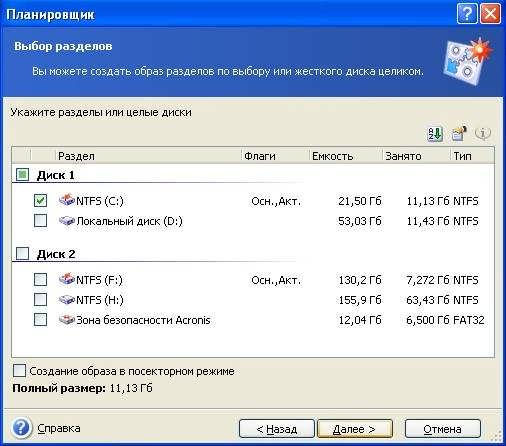
Для копирования всех секторов жесткого диска поставьте галочку возле "Создание образа в посекторном режиме". Имейте в виду, что копирование используемых и не используемых секторов жесткого диска увеличивает время обработки, а образ будет большего размера. Однако это полезно, если компьютером пользуется несколько человек. В зтом случае будет возможность восстановить случайно удаленные файлы.
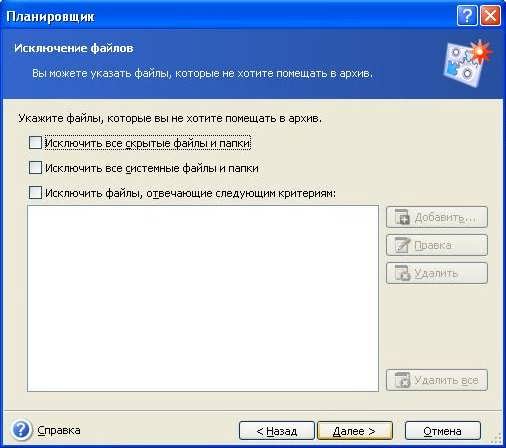

![]()
Если вы выберете "Зону безопасности Acronis" или "Хранилище архивов", программа проверит целостность всех сохраненных там архивов. Если будет хотя бы один архив, защищенный паролем, Acronis True Image Home 11 попросит ввести его.

"Создание полного архива" – будут создаваться только полные архивы.
"Создание инкрементного архива" – будет создан полный архив и заданное число инкрементных архивов
"Создание дифференциального архива" – будет создан полный архив и заданное число дифференциальных архивов.



Вручную позже
– задание будет сохранено, но не будет запускаться автоматически.
Задание можно запустить вручную кнопкой "Запустить задание"
на боковой панели в окне "Задания".
Один раз
– задание будет выполнено один раз в указанный день и в назначенное время.
По событию
– задание будет выполнено при наступлении события, которое нужно выбрать в окне "Выполнение задания по событию":
"При запуске системы
" – задание будет выполняться при каждой загрузке операционной системы.
"Перед выключением компьютера" – задание будет выполняться перед каждым выключением или перезагрузкой системы
"При входе в систему" – задание будет выполняться каждый раз, когда текущий пользователь регистрируется в операционной системе.
"Перед выходом из системы" – задание будет выполняться при каждом выключении компьютера или его перезагрузке.
"При изменении размера свободного пространства на диске" – задание будет выполняться каждый раз, когда свободное место на диске уменьшается или увеличивается на величину, заданную в расположенном ниже поле.
Чтобы задание выполнялось только при первом возникновении события в текущий день, установите флажок"Один раз в течение дня".
По истечении выбранного периода
– задание будет выполняться с периодичностью, которую нужно задать в окне Периодичность запуска задания, где надо указать промежуток времени между выполнениями планируемого задания.
"Ежедневно" – задание будет выполняться один раз в день или один раз в несколько дней.
"Еженедельно" – задание будет выполняться один раз в неделю или один раз в несколько недель, в указанный день.
"Ежемесячно" – задание будет выполняться один раз в месяц в указанный день.
Чтобы отложить запланированное задание до следующего раза
, когда компьютер будет бездействовать, установите флажок "Выполнять в ждущем режиме". Задание запустится автоматически, когда компьютер будет бездействовать, то есть, если не будете нажимать на клавишы или кнопки мыши в течение времени, заданного в поле "Интервал" или когда вы выйдете из системы. После запуска задания, задание будет выполняться до завершения, вы не можете прервать выполнение задания. Однако вы можете работать на компьютере во время выполнения задания.
В зависимости от установленной операционной системы некоторые пункты могут быть недоступны для выбора!
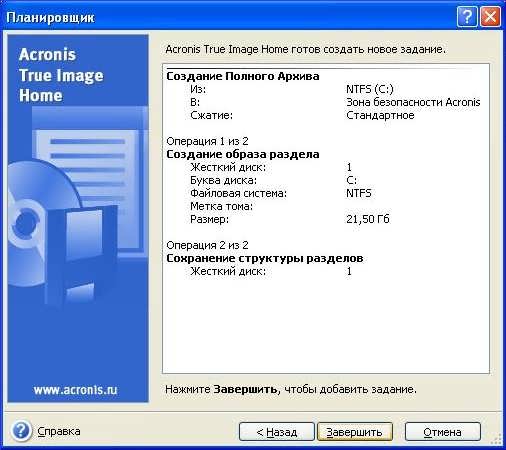
Прежде чем нажать кнопку "Завершить", вы можете воспользоваться кнопкой "Назад", чтобы вернуться к предыдущим окнам "Планировщика" и внести необходимые изменения. Для отмены процедуры и выхода в главное окно программы - кнопка "Отмена".
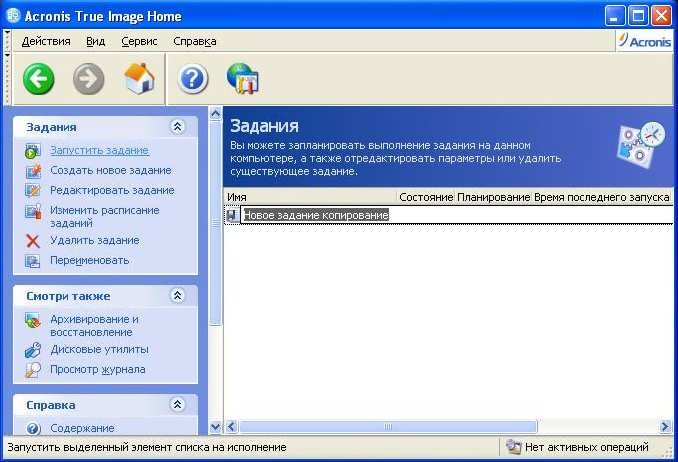
По умолчанию в окне задания только те задания, которые запланировали вы сами, но есть возможность просматривать задания, созданные другими пользователями, а так же управлять ими. Для этого
в главном меню программы выберите Сервис -> Параметры -> Параметры задания. Затем выберите параметр"Фильтр" и снимите флажок "Показать только задания, созданные текущим пользователем".
"Редактировать задание" позволяет изменить любые параметры. Оно выполняется так же, как создание, с той лишь разницей, что все опции будут уже установлены, и вам остается только внести изменения.
Чтобы изменить только периодичность и/или время запуска, щелкните "Изменить расписание заданий". В этом случае вам надо будет пройти только те шаги, которые касаются планирования. Другие параметры задания останутся неизменными.
Чтобы удалить задание, выберите его и щелкните "Удалить задание".
Чтобы переименовать задание, выберите нужное задание, щелкните "Переименовать" и введите новое имя задания.