Инструкция
Первой на компьютер следует установить операционную систему Windows и только потом ставить Linux. В этом случае при включении компьютер а вы увидите меню загрузчика Linux, в котором будут присутствовать обе операционные системы, и вы легко выберете нужную OS. Если сделать наоборот, будет загружаться только Windows и для восстановления загрузки Линукса придется приложить немало усилий.
Для установки Линукса потребуется правильно разделить дисковое пространство. Лучше всего выделить под Linux отдельный жесткий диск либо, если это невозможно, диск логический. Для разбиения диска воспользуйтесь соответствующей программой – например, Acronis Disk Director. Данная программа проста в использовании и очень удобна. Если у вас единственный диск, разбейте его на два, затем удалите новый логический диск – у вас появится неразмеченное пространство.
Перезагрузите компьютер , вставьте компакт-диск с дистрибутивом Linux и выберите загрузку с CD-привода. Обычно для этого надо нажать F12 при старте системы, появится соответствующее меню. Если меню не вызывается, зайдите в BIOS (обычно клавиша Del при загрузке) и выберите загрузку с CD. В разных моделях компьютер ов клавиши вызова меню и входа в BIOS могут отличаться.
Если все сделано правильно, начнется установка Linux. Большинство современных дистрибутивов дружественны к пользователю и почти все делают сами. Тем не менее, во время процесса установки вас могут попросить выбрать язык, часовой пояс, логин и пароль администратора. Обязательно будет запрос о том, на какой раздел устанавливать операционную систему – выберите автоматическую установку в неразмеченную область (на свободное дисковое пространство). Так же обратите внимание на выбор графической оболочки – обычно это KDE и Gnome. Выберите сразу обе, позже вы сможете переключаться между ними и выбрать ту, что вам понравится.
Помимо пароля администратора вам предложат выбрать имя и пароль пользователя – вы будете работать в системе именно под этой учетной записью. Под администратором в Linux работают только тогда, когда необходимы соответствующие права – например, для установки программ, настройки системы и т.д. Сделано это в целях безопасности – в Линуксе практически нет «защиты от дурака», поэтому постоянная работа неопытного пользователя под рутом (root, администратор) почти неминуемо приведет к краху системы.
Некоторые дистрибутивы Linux предложат вам выбрать устанавливаемые программы. Вы можете сразу выбрать нужные (рекомендуется) или установить их позднее. На заключительном этапе установки вам предложат выбрать загрузчик, его версия зависит от конкретного дистрибутива. Чаще всего это загрузчик Grub, он вполне удобен.
Загрузка завершена. Удалите из привода компакт-диск, перезагрузите компьютер . Если вы выбирали загрузку с CD-привода в BIOS, не забудьте снова поменять настройки и вернуть загрузку с жесткого диска. После перезагрузки вы увидите меню загрузчика, в нем будут присутствовать две строки – загрузка Linux и второй операционной системы. По умолчанию будет загружаться Linux. Вам предложат ввести логин и пароль пользователя, на этом же этапе можно выбрать графическую оболочку (если установлена не одна).
Логин и пароль введены, перед вами рабочий стол Linux. Точнее, один из рабочих столов – в Линуксе их несколько, что очень удобно. Тому, кто привык к операционной системе Windows, поначалу многое может показаться непривычным – например, способ установки программ. Многие пользователи именно на этом этапе навсегда отказываются от Линукса, посчитав эту ОС очень неудобной. Не торопитесь с выводами – немного освоившись с Linux, вы вряд ли уже захотите вернуться к Windows.
Полезный совет
Перед установкой Linux обязательно сохраните все важные данные на отдельном носителе!
Источники:
- установка windows и linux на один компьютер
Совет 2: Как установить две операционные системы на один диск
На один диск компьютера можно установить не одну операционную систему, а сколько угодно. Обычно для игр и работы достаточно две ОС на одном компьютере. Причем вполне успешно можно совмещать такие разные по архитектуре системы , как семейство Windows и Linux-подобные системы . При данном совмещении систем обязательно требуется предварительно разбить жесткий диск на разделы. Установка второй ОС на диск начинается не раньше установки загрузчика Acronis OS Selecter. Данная утилита поставит в загрузочную область диск а меню для выбора всех доступных систем компьютера.
Вам понадобится
- Приложение Partition Magic, утилита Acronis OS Selecter, загрузочный компакт ОС.
Инструкция
Перед установкой второй ОС на своем выделите под нее на жестком диск е необходимое пространство – новый раздел. Для этого используйте приложение Partition Magic или воспользуйтесь встроенной утилитой fdisk самой системы .
Файловая нового должна соответствовать архитектуре той ОС, которую вы намерены совместно с уже имеющейся системой. Так для ОС семейства Windows распространены файловые системы NTFS и FAT-32, а для Linux задать одну из разновидностей файловой системы Ext2fs.
После установки Acronis OS Selecter перезагрузите ваш компьютер. При новой вы увидите меню, в котором можно выбрать варианты загрузки: вашу ОС или с диск еты. После установки на ваш компьютер второй операционной системы в данном меню будет отображаться еще один пункт. Таким образом, вы сможете выбрать из двух установленных систем нужную вам в данный момент, и загрузит именно ее.
Перезагрузитесь и установите с загрузочного компакта новую операционную систему обычным образом. После установки второй ОС при новой загрузке на экране появится меню выбора загрузчика. Выделите мышкой нужную вам ОС, которую вы желаете загрузить. Теперь у вас установлены две ОС на одном диск е.
Обратите внимание
Иногда после установки новой ОС загрузчик Acronis перестает запускаться, и сразу идет загрузка второй ОС. В этом случае снова уже в новой ОС установите утилиту Acronis OS Selector. Затем перезагрузите компьютер.
Root является суперпользователем в Unix-подобных системах. Это административная учетная запись, которая имеет логин «root» по умолчанию и легко переименовывается при необходимости. Схема «суперпользователь-пользователь» была придумана для облегчения процесса администрирования и для обеспечения безопасности и стабильности системы. Все действия, производимые над системными файлами, недоступны для обычного пользователя, но возможны для рута.

Инструкция
В Ubuntu Linux по умолчанию зайти в качестве суперпользователя не получится. Чтобы включить учетную запись root, нужно знать его пароль. Обычно он задается при установке системы, но его всегда можно заменить. Откройте «Терминал» («Меню – «Программы» – «Стандартные») и введите команду: sudo passwd root. Команда «sudo» дает системе сигнал, что следующие действия должны выполняться . После этого вам нужно будет ввести свой старый пароль, а затем новый, который вы хотите задать.
Дальше нужно создать возможность локального входа root-а в систему. Для этого перейдите в пункт «Система» - «Администрирование» - «Окно входа в систему». Перейдите на вкладку «Безопасность» и выберите пункт «Разрешить локальный вход для администратора системы».
Для того, чтобы зайти под рутом в операционной системе Fedora, воспользуйтесь терминальной командой «su» и введите соответствующий пароль. После этого откройте файл gdm:
gedit /etc/pam.d/gdm
Закомментируйте строчку файла «auth required pam_succeed_if.so user !=root quiet» знаком «#». После этого завершите сеанс пользователя и войдите в качестве root-а.
Если в Mandriva у вас стоит рабочий стол KDE, то, чтобы стартовать его из-под рута, аналогичным образом отредактируйте файл kdmrc, который может лежать либо в /usr/share/config/kdm, либо в /etc/kde/kdm.
Измените значение «AllowRootLogin» на true и сохраните его. После этого запустите панель kcontrol и добавьте пользователя root в соответствующий список.
Для Mandriva на Gnome для редактирования откройте файл /etc/gdm и измените значение «AllowRoot» на true. Не забудьте сохранить изменения.
Обратите внимание
Не надо заходить под рутом для выполнения повседневных задач. Используйте административную учетную запись только в том случае, когда это действительно необходимо. Для просмотра фильма подойдет и стандартная учетка.
Для полного удаления любой операционной системы с а рекомендуют полностью очищать раздел, на котором она установлена. При удалении ОС семейства Linux лучше необходимо изменить формат файловой системы раздела.

Вам понадобится
- - Partition Manager.
Инструкция
Если на вашем компьютере установлена операционная система Windows, то воспользуйтесь ее стандартной функцией очистки разделов жесткого диска. Откройте меню «Мой компьютер», нажав одновременно клавиши «Пуск» и английскую E. Кликните правой кнопкой мыши по разделу диска, на котором установлена операционная система Linux. Выберите пункт «Форматировать».
Укажите конечный тип файловой сисетмы этого раздела и задайте размер кластера. Лучше использовать стандартные настройки. Нажмите кнопку «Начать» и подтвердите выполнение процесса форматирования. Дождитесь его завершения и нажмите кнопку «Ок» в появившемся окне.
Если нужный вам раздел не отображается в списке дисков, то установите программу Partition Manager компании Paragon. Перезагрузите компьютер и запустите установленную утилиту. В меню быстрого запуска выберите пункт «Режим для опытных пользователей». Дождитесь появления списка разделов винчестера.
Откройте меню «Мастера» и выберите пункт «Форматировать раздел». Нажмите кнопку «Далее» в открывшемся окне. Теперь выберите локальный диск с операционной системой Linux и нажмите кнопку «Далее». Выберите из предложенных вариантов тип файловой системы будущего диска. Укажите метку тома, если это требуется, и выберите букву диска. Нажмите кнопку «Далее».
В новом меню просто нажмите кнопку «Готово», чтобы подтвердить введенные параметры. Найдите на панели инструментов главного окна программы Partition Manager кнопку «Применить намеченные изменения» и нажмите ее. Подтвердите запуск процесса форматирования, нажав кнопку «Да». Дождитесь выполнения этого процесса. Перезагрузите компьютер и убедитесь в том, что в меню «Мой компьютер» отображается новый чистый раздел жесткого диска. Отключите окно выбора вариантов загрузки, чтобы постоянно не переключать на систему Windows.
Несмотря на многочисленные достоинства операционных систем семейства Windows, все больше пользователей задумываются о переходе на Linux. Главными причинами являются свободное распространение дистрибутивов этой ОС и ее высокая надежность.

Вам понадобится
- - место на жестком диске; - программа Acronis Disk Director; - дистрибутив Linux.
Инструкция
Чтобы не иметь проблем с загрузкой операционных систем, сначала на компьютер ставится Windows и только потом Linux. Если у вас на компьютере два и более жестких диска, Linux следует ставить на диск без Windows – то есть на любой свободный. В ситуации, когда диск один, необходимо разбить его не несколько разделов.
Для разбиения диска используйте программу Acronis Disk Director. Лучше выбрать версию, запускаемую с компакт-диска, а не из-под Windows. При разбиении диска этой программой все имеющиеся данные, включая файлы Windows, будут по умолчанию сохранены на диске С. Под Linux рекомендуется выделить не менее 20-30 Гб дискового пространства.
Когда программа разобьет исходный диск С на два новых – например, С и D, диск D необходимо удалить, у вас останется неразмеченное дисковое пространство. Именно на него вы и будете устанавливать Linux.
Вставьте дистрибутив с Linux в DVD-привод, выберите в меню – обычно это кнопка F12 – запуск с CD. При необходимости запуск с CD можно установить в BIOS, но потом не забыть вернуть загрузку с жесткого диска.
Большинство дистрибутивов Linux загружаются в графическом режиме. Вас попросят выбрать страну, язык, часовой пояс, потом будет важный момент – система предложит выбрать вариант установки. Выберите вариант установки в незанятое дисковое пространство, установщик сам разобьет его на нужные разделы. Для первоначального знакомства с Linux это лучший вариант. Позже, лучше познакомившись с этой ОС, вы сможете разбить диск вручную наиболее удобным вам образом.
После выбора варианта установки система создаст в незанятом пространстве нужные разделы и предложит вам выбрать графическую оболочку, обычно это KDE или Gnome, и необходимые программы. В последних версиях дистрибутива Ubuntu вместо Gnome идет Unity. Можно выбрать сразу две оболочки, это позволит вам легко выбирать нужную при загрузке компьютера.
После копирования файлов дистрибутива вас могут попросить выбрать загрузчик, обычно это Grub. После завершения установки удалите компакт-диск из привода и перезагрузите компьютер.
Сразу после перезагрузки вы увидите меню, в котором будут присутствовать Linux и Windows, вы можете выбрать любую ОС. По умолчанию будет загружаться Linux, но этот порядок можно изменить в настройках новой ОС.
Полезный совет
Начать знакомство с Linux можно с Ubuntu, это один из самых дружественных по отношению к пользователю дистрибутивов.
Установка нескольких различных операционных систем позволяет существенно расширить возможности персонального компьютера. Чтобы иметь возможность поочередно запускать нужную систему, необходимо правильно выполнить установку этих ОС.

Вам понадобится
- - Live CD Ubuntu;
- - установочный диск Windows;
- - Grub4Dos.
Инструкция
Если у вас есть возможность установить Windows и на разные жесткие диски, лучше воспользуйтесь ей. Это избавит вас от всех проблем, связанных с несовместимостью различных систем. К сожалению, не всегда есть возможность использовать сразу несколько жестких дисков.
Для установки системы Windows на винчестер, где уже имеется Linux, необходимо правильно подготовить новый раздел. Используйте для этого программу Gnome Partition Editor. Она входит в комплект большинства Live CD с системами семейства Linux.
Выполните загрузку компьютера с указанного диска. Откройте меню System и выберите программу Gnome Partition Editor. Кликните правой кнопкой мыши по графическому изображению того локального диска, который будет разделен на элементы.
В ниспадающем меню выберите пункт Resize/Move. Уменьшите размер рабочего раздела на несколько Гб. Нажмите кнопки Resize и Apply. В итоге вы получите неразмеченную область на жестком диске.
Завершите работу с программой Gnome Partition Editor. Перезагрузите компьютер, предварительно вставив в привод установочный диск Windows. Выполните инсталляцию операционной системы обычным способом.
Когда программа установки дойдет до меню выбора дисков, укажите недавно созданный раздел. Обязательно отформатируйте его в FAT32 или NTFS. После завершения инсталляции системы Windows, именно она будет загружаться изначально.
Вновь вставьте в привод Live CD для Linux. Откройте утилиту Gnome Partition Editor. Кликните правой кнопкой мыши по разделу, на котором установлена Windows. Выберите подменю Manage flags. Снимите галочку с пункта Boot.
Создайте мультизагрузочное меню, используя возможности утилиты Grub4Dos. Это избавит вас от постоянного запуска с Live CD и переключения загрузочного раздела.
Сейчас рост популярности бесплатного программного обеспечения идет колоссальными темпами. Исходя из этого, становится ясно, что распространение подобных операционных систем тоже набирает обороты, и уже в школах начали задумываться о том, чтобы сменить вездесущий на бесплатное ПО. Среди всех бесплатных операционных систем особняком стоит Linux, завоевавший сердца миллионов пользователей.

Вам понадобится
- Компьютер, ОС Linux
Далее, вам необходимо выбрать раздел на диске, куда будете устанавливать систему. Если у вас имеется чистый жесткий диск, то можно поручить программе самостоятельно выбрать путь. Если же нет, то сначала сохраните все данные, а потом доверьте это дело программе.
Следующий этап – это выбор пакетов, которые надо установить. Есть два способа: первый – это выбрать один из вариантов (рабочий, и т.д.) или же переключатель выбора пакетов и все самостоятельно. Когда выберете все нужные программы, обязательно поставьте флажок на «проверять зависимости», так как некоторые их них могут зависеть друг от друга.
За этим следует устройств и графического интерфейса. Тут ничего сложного нет, просто если спросят о типе (двухкнопочная и т.д.) мыши, надо будет указать его. Если вы устанавливаете систему на домашний компьютер , то на вопрос «нужна ли настройка сети?» необходимо ответить «нет», если же нет, то поручите программе сделать это самостоятельно.
Далее необходимо выбрать администратора. Это сделано для того, чтобы обычный пользователь не смог повредить систему, удалив какой-нибудь важный файл. Теперь установка почти закончилась, и система готова к работе, однако программа задаст вам еще один вопрос: «устанавливать начальный ?». Если кроме других ОС не будет, то тогда ничего устанавливать не надо.
Совет 8: Как установить Убунту рядом с Виндоус в 2019 году
Для многих пользователей ПК остается открытым вопрос об установке нескольких операционных систем на один компьютер. Между тем, операционные системы семейств Microsoft и Ubuntu установить не сложно: они не конфликтуют между собой и предоставляют пользователю больше возможностей.

О конфликтности операционных систем от Ubuntu и Microsoft наслышаны многие. Современные версии операционных систем позволяют избежать неполадок при попеременной работе на обоих ОС, а также сделать процесс установки легким и быстрым. Если раньше для освоения Linux требовалось время на изучение особенностей работы в новой среде, с появлением более совершенных графических оболочек установку сможет выполнить даже новичок без глубоких познаний в особенностях управления ОС через командную строку.
Подготовка жесткого диска
Хотя на данный момент имеется множество программ для установки разных операционных систем на один раздел диска, делать этого не рекомендуется. Ubuntu хорошо себя чувствует на выделенных логических разделах, созданием которого следует заняться в первую очередь.При чистой установке Ubuntu и Windows на компьютер, не имеющий операционной системы, для разбиения жесткого диска на логические разделы можно воспользоваться утилитой GParted - она входит в стандартный программный набор дистрибутива Ubuntu, который может быть загружен с диска. После входа в операционную систему нужно вызвать командную строку и ввести команду gksu gparted. Программа имеет понятный интерфейс и позволяет разделить жесткий диск на логические разделы. Один раздел можно оставить для хранения информации: доступ к нему будет возможен из любой ОС, поэтому файловую систему следует выбирать исходя из потребностей пользователя. Для установки Ubuntu понадобится два логических раздела: раздел подкачки, форматируемый в SWAP и имеющий размер 1024 Мб, а также раздел для файлов Linux с файловой системой EXT4 и произвольным размером от 20 Гб и выше. Этой же утилитой можно выделить системный раздел для установки Windows, но форматировать его нет необходимости.
Если Windows уже предустановлена на компьютере, для разделения жесткого диска можно также использовать Gparted. Однако гораздо более удобной и привычной для пользователя будет системная утилита Windows7 для работы с жесткими дисками. Чтобы ее запустить необходимо открыть Панель Управления и в пункте меню «Администрирование» выбрать службу «Управление Компьютером». В левом меню программы нужно открыть закладку «Управление дисками» и произвести необходимые операции. Перед разбиением определенного раздела диска нужно сохранить важную информацию, а сам раздел дефрагментировать.
Установка Ubuntu
Установка Ubuntu выполняется по стандартному сценарию. Сначала установщик подтвердит конфигурацию компьютера и наличие подключения к Интернету, затем система автоматически определит диски, пригодные для установки ОС. Пользователю остается только подтвердить правильный выбор и дождаться распаковки системных файлов.Установка Windows
При установке Windows также не должно возникнуть трудностей. Путаницы с множеством созданных разделов не будет, так как установщик Windows попросту не видит разделы с файловыми системами, отличными от NTFS и FAT. В любом случае, раздел, приготовленный под установку Windows, не будет иметь файловой системы, что выделит его среди остальных.В качестве дополнения
Установку операционных систем можно проводить в любом порядке. Выбор ОС для загрузки осуществляется при запуске компьютера после появления POST-очета, экран со списком операционных систем отображается по умолчанию 20 секунд. Не нужно забывать также и об изменении в BIOS приоритета загрузочного устройства после завершения установки.Было время, когда установка операционной системы Linux вызывала серьёзную головную боль для многих пользователей компьютера, особенно для новичков. Сегодня эта проблема осталась в прошлом. Сам процесс установки у большинства современных дистрибутивов Linux крайне легкий (часто намного проще и прозрачнее, чем установка Windows), и выполнить его сможет любой новичок. Однако одной нелегкой процедуры все же не избежать: разбиение жесткого диска на несколько логических томов. Особенно, если на этот диск собираются установить сразу две операционные системы - Windows и Linux - в режиме мультизагрузки. Понятная всем кнопка "Далее" здесь не поможет, и некоторые операции нужно проводить самостоятельно. На самом деле ничего сложного в этом нет, и нужно лишь немного внимания и здравого смысла. Ну и не слишком "кривые руки".
Итак, если вы собираетесь установить на свой компьютер несколько операционных систем (любых), необходимо, чтобы каждая из них была установлена в свой, отдельный, раздел жёсткого диска. Подготовить разделы можно непосредственно и во время инсталляции, но мы ОЧЕНЬ рекомендуем сделать это заранее и устанавливать операционки на уже выделенное для них место. За исключением нескольких вспомогательных операций, выполнить которые можно и во время установки (например, форматирования).
Следующие советы помогут выполнить процедуру разделения диска достаточно быстро и совершенно безболезненно для вашей системы.
1. Дефрагментация
Перед тем, как разбивать диск на разделы необходимо удостовериться, что файлы на нём не фрагментированы. Операционные системы не умеют хранить каждый файл только в одном месте, и поэтому большинство из них фрагментированы - то есть разделены на отдельные фрагменты и разбросаны по разным частям диска. Чтобы устранить этот эффект, существует процедура, которая называется "дефрагментация": это когда разные кусочки файла собираются вместе и образуют один файл. К счастью, Windows умеет это делать самостоятельно, точнее - имеет штатный инструмент для этих целей (хотя при желании можно использовать и сторонние программы ).
Войдите в Мой компьютер и правой клавишей мышки нажмите на тот диск, который необходимо дефрагментировать. В выпадающем меню левой клавишей нажмите Свойства . В открывшемся окне перейдите на вкладку Сервис и нажмите Дефрагментация диска . Придется подождать от нескольких минут до нескольких часов, в зависимости от того, сколько "весит" выбранный диск, как много на нём файлов, и как сильно они фрагментированы.
Примечание. Строго говоря, дефрагментация перед разбиением диска не является обязательной процедурой. Хотя и весьма желательна. В случае сильно фрагментированного раздела этот процесс поможет значительно сэкономить время, которое потом потратится на операции разделения, и уменьшит вероятность возможных ошибок.
2. Выбор программы разбивки диска
Мы бы порекомендовали воспользоваться программой GParted . Она может быть как в виде обычной программы, так и в виде специального образа Live-CD. В таком варианте это будет миниатюрная ОС на базе Linux, которую необходимо записать на компакт-диск, и запустить ваш компьютер с этого диска. GParted - это, на наш взгляд, лучшая программа, из тех, что предназначены для работы с разделами жёстких дисков. Она к тому же очень быстра, бесплатна и с ней удобно работать. Кроме того, эта программа уже входит в большинство современных дистрибутивов Linux. И если выбранный вами дистрибутив может работать в режиме Live-CD, попробуйте - программа GParted уже должна быть там установлена. В Ubuntu , например, и дистрибутивах на её основе она точно установлена.


Примечание. Ещё можно порекомендовать пакет . Он может работать как из-под Windows, так в режиме Live-CD (если записать из программы на болванку специальный модуль). Но есть несколько НО... Программа платная и давно не обновлялась (по крайней мере, её русская версия), поэтому иногда с некоторыми вариантами самых современных жёстких дисков она работать не может.
3. Первичные разделы под Windows
Есть три разновидности разделов: первичные, логические и расширенные. Первичных разделов можно создать от одного до четырех. Расширенный может быть только один (при этом он отнимет на винчестере один первичный раздел), в котором как в контейнере можно создать неограниченное количество логических дисков. Если вы хотите, чтобы на вашем компьютере были установлены и Windows, и Linux, то выделите под Windows первичный раздел, так как с других он не запускается. Linux запускается откуда угодно - хоть с первичного, хоть с логического.
Примечание. Подробнее о разделах жёсткого диска можно прочитать в статье " ".
4. Оставьте свободное место
Совсем не обязательно заниматься разбиением и форматированием всего жесткого диска за один раз, особенно если он достаточно большого объёма. Может получиться так, что со временем вы запланируете установить еще одну ОС или создать еще один раздел для Windows. Если весь диск будет отформатирован, то тогда придётся изменять размеры уже созданных разделов, для того, чтобы создать новые. Это отнимет у вас дополнительное время, причём, довольно много.
Поэтому решите, сколько места на жестком диске вам действительно необходимо в ближайшее время, и выделите столько, сколько решили, а остальное пусть остается неиспользованным. При этом то, что неотформатировано, должно быть помещено в конце, после всех существующих разделов. Добавлять новые разделы между уже созданными - не очень хорошая затея, потому что их порядок изменится, и вы можете поиметь с этого массу всевозможных проблем, от самых мелких до полной неработоспособности своих операционных систем или потери данных.
Итак, выделили место для Windows. Отмерили рядом раздел под файлы, с которыми она будет работать, и свои данные, которые вы будете туда складывать. А затем отмерили кусок для Linux (один, общий кусок необходимого размера - разделить его по потребности можно будет уже потом в процессе установки системы). Всё остальное можно пока оставить в покое. Первый раздел (под Windows) - обязательно первичный. Всё остальное место можно объединить в расширенный раздел и нарезать там логических дисков по потребности (под данные и под Linux, либо для любых других целей).
5. Названия для разделов
Разделы необходимо как-то обозначить, чтобы впоследствии было легче к ним обращаться и не путаться. Особенно это важно, когда разделы Windows монтируются под Linux. И во время установки Windows, когда все они выглядят одинаково, и различить их можно только по размеру. Назвать разделы можно либо прямо из-под Windows (для этого нужно зайти в Мой компьютер и, выделив нужный раздел, переименовать его), либо в программе GParted . Разделы для Linux тоже можно назвать по-своему, но в этом нет необходимости, так как при установке они будут названы автоматически.
6. Выделите место для раздела своп
"Своп" - это понятие применяется в ОС Linux . В Windows это называется "файлом подкачки" (или же виртуальной памятью). Linux применяет своп в качестве дополнительной оперативной памяти. Отличие от Windows в том, что Linux требует, чтобы своп был расположен отдельно от файловой системы, то есть в своем собственном разделе жёсткого диска. Благодаря этому один раздел своп можно использовать разными дистрибутивами Linux.
Раздел своп можно создавать уже во время разбиения жесткого диска (все в той же программе GParted). Размер для него нужно указать в два раза больше, чем объем оперативной памяти у вашего компьютера.
Примечание. Размер свопа в Linux часто стоит под вопросом - в современных компьютерах с большим объёмом оперативной памяти частенько своп вообще простаивает без дела. Но это всё будет зависеть от тех задач, которыми вы загрузите своего "электронного друга" и помощника. Если же вы ставите Linux на ноутбук, то своп просто необходим - при закрытии крышки, когда лэптоп погружается в спящий режим, именно в своп будет сбрасываться содержимое оперативной памяти. Поэтому в этом случае рекомендуют размер для свопа: размер оперативной памяти Х 2 + 50-100 МБ .
7. Назначьте размер для Linux-раздела
Размер этого раздела необходимо указать как минимум 10 ГБ (лучше 15). Большинство установочных дистрибутивов Linux умещаются на один компакт и при установке занимают место на жестком диске не больше 4-5 ГБ. Но этого недостаточно, ведь вы со временем будете устанавливать еще и дополнительные программы, например офисные пакеты или игры. Постепенно у вас может закончиться пространство на диске, если его выделили слишком мало.
Примечание. Можно порекомендовать выделить для Linux ещё один раздел, так называемый "/home ". В нём, отдельно от основной системы будут храниться все настройки программ и все ваши файлы. В этом случае под "корень" операционной системы ("/ ") выделите 10-15 ГБ, а под свои данные ( /home ) - сколько не жалко. Ещё раз хочу заметить, что на предварительном этапе можно просто выделить кусок диска для Linux нужного размера (/ + /home + своп ), а поделить всё это уже можно в процессе установки. Хотя для некоторых пользователей может оказаться проще сделать всё заранее.
8. Форматирование

 Для того, чтобы ОС могла пользоваться новым разделом, его нужно отформатировать. Разделы Windows нужно форматировать в системы FAT32
или NTFS
(сегодня лучше использовать NTFS).
Для того, чтобы ОС могла пользоваться новым разделом, его нужно отформатировать. Разделы Windows нужно форматировать в системы FAT32
или NTFS
(сегодня лучше использовать NTFS).
В Линукс насчитывается гораздо больше различных файловых систем, и каждая подходит лучше всего под ту или иную задачу. Какая и для чего - вы разберётесь со временем. И будете использовать ту, которая лучше всего подойдёт именно вам. А пока оптимальным вариантом будет использование той файловой системы, которую установщик предлагает по умолчанию.
На сегодняшний момент все дистрибутивы Linux давно и успешно используют EXT3 , но большинство современных уже предлагают по умолчанию использовать EXT4 . И если ваш Linux предлагает вам именно её, на ней и остановитесь. Обычно это наилучший вариант при домашнем использовании.
Примечание. В принципе, отформатировать разделы можно и во время установки системы. Важно лишь выделить разделы нужного размера подо ВСЁ и обозначить их так, чтобы вы в них не запутались. Так как в установщике они будут выглядеть немного для вас непривычно.
И последнее. Если вам уже не терпится после подготовки диска начать установку на свой компьютер двух систем, начните с установки Windows. Именно её ставьте первой. И лишь затем займитесь Linux.
Начинающие пользователи, владеющие навыками работы с компьютером на начальном уровне, даже не подозревают о том, что на любой десктопный ПК или ноутбук можно установить две операционные системы и пользоваться ими одновременно. Тем не менее такая возможность не только существует, но она в некоторых ситуациях оказывается очень актуальна. Профессиональные пользователи в качестве второй ОС выбирают Ubuntu, поскольку она обладает отличной надежностью, неплохим функционалом и не потребляет много ресурсов компьютера. О том как выполнить инсталляцию этой распространенной ОС на компьютер, работающий под управлением последней версии Windows, пойдет речь далее.
Зачем устанавливать вторую ОС?
Перед тем как приступить к обсуждению процесса инсталляции Ubuntu рядом с десяткой необходимо поговорить о том, зачем это вообще нужно. Это очень важно, поскольку большинство современных юзеров на протяжении всей своей жизни не то что никогда даже не задумывались об инсталляции на свой компьютер второй ОС, но даже не слышали о существовании каких-либо альтернативных операционных систем кроме Windows.
Windows является коммерческой операционной системой, монополизировавшей мировой рынок программного обеспечения, в то время как Ubuntu создана на базе Linux и предоставляется в свободном доступе. Тем не менее несмотря на открытость, знают и используют Ubuntu лишь некоторые продвинутые пользователи.
Основное отличие Ubuntu от Windows заключается в том, что в первой отсутствует системный реестр, что является огромным преимуществом, которое проявляется в быстродействии и стабильности работы системы. Наверное, каждый пользователь Windows замечал, что после длительного использования ОС, она начинает долго загружаться и тормозить в процессе работы. Это все происходит из-за того, что в реестре накапливается большое количество задач, на выполнение которых процессору требуется больше ресурсов и времени. При этом если не выполнять периодическую очистку реестра, система может и вовсе слететь, в результате чего восстановить работоспособность компьютера можно только посредством полной переустановки Windows. Ubuntu, в свою очередь, на протяжении всего времени эксплуатации работает стабильно и быстро. Другим существенным плюсом в пользу Убунту является отсутствие вредоносного программного обеспечения, поэтому пользоваться ней можно без каких-либо опасений за свой ПК без антивирусного ПО.
Именно благодаря всем этим преимуществам многие пользователи задумываются о том, чтобы установить на свой десктопный ПК или лаптоп Ubuntu вместе с Windows 10, чтобы в случае выхода из-строя второй, можно было продолжать работать с компьютером под управлением Ubuntu.
Подготовка к инсталляции
Для инсталляции Ubuntu потребуется предварительно создать загрузочную флешку с установочным дистрибутивом, с которой и будет осуществляться процесс инсталляции. Процесс этот достаточно прост, однако, у многих начинающих юзеров с ним возникают определенные сложности. Записать образ ОС на флеш-накопитель можно при помощи специальных утилит, которых в сети находится великое множество. Основные трудности связаны именно с их большим разнообразием, поскольку выбрать хорошую утилиту не так просто. Одной из наиболее распространенных таких утилит является Rufus. Она обладает простым и понятным интерфейсом, неплохим набором инструментов и быстрой скоростью записи, поэтому многие юзеры отдают предпочтение именно ей.
Программа является бесплатной и не требует активации, а скачать ее на свой жесткий диск можно на сайте разработчика или на любом тематическом интернет-ресурсе. Для начала работы с утилитой установка не требуется, поэтому можно будет сразу приступать к созданию загрузочной флешки.
Интерфейс программы очень простой и понятный, в главном окне находятся только основные инструменты, поэтому разобраться с особенностями работы утилитой смогут даже неопытные юзеры.
Итак, программа скачана на компьютер и запущена, а также в USB-разъем компьютера вставлена флешка, что дальше? А дальше можно приступать к записи инсталляционного дистрибутива на накопитель. Для этого необходимо:
- Указать адрес, по которому сохранен образ Ubuntu. Для этого необходимо кликнуть на кнопке с изображением CD, расположенной в нижней правой части рабочего окна, после чего перейти к папке с образом через проводник и подтвердить свой выбор.
- Определить устройство для записи. Для этого предназначена кнопка, которая так и называется. Нажав на нее, откроется выпадающее меню, в котором нужно выбрать соответствующий флеш-накопитель.
- Задать схему разделов MBR или GPT, в зависимости от того, какая используется на флешке.
- Установить файловую разметку накопителя. В данном случае необходимо выбрать FAT32, поскольку операционные системы, разработанные на базе Linux, не поддерживают NTFS.
Когда четыре описанные выше условия выполнены, можно приступать к созданию загрузочной флешки. Для этого просто нажмите на кнопку «Старт».
Запуск инсталляции Ubuntu
На этом этапе многие пользователи могут столкнуться с определенными трудностями, поскольку процесс запуска начала установки зависит от того, через какой системный интерфейс он происходит. На сегодняшний день существует два типа системного интерфейса: BIOS и UEFI. Далее, мы рассмотрим каждый из них и расскажем об основных особенностях работы с ними.
Запуск инсталляции через BIOS
С системным интерфейсом BIOS знаком абсолютно каждый пользователь, поскольку до недавнего времени он был установлен на каждом стационарном и портативном компьютере, пока его не вытеснил более современный UEFI.
Для того чтобы запустить инсталляцию Ubuntu через BIOS необходимо зайти в его настройки при помощи клавиши Delete или F2, в зависимости от версии самого BIOS и производителя компьютера. Далее, в настройках нужно перейти во вкладку «Загрузка» или «BOOT», в случае если у вас англоязычная версия BIOS, после чего в качестве первичного загрузчика нужно указать USB-накопитель.
Если с английским языком дела у вас обстоят неважно, то просто перемещайтесь по вкладкам, пока на одной из них вы не увидите поля с надписями Hard Disk и Priority, рядом с которыми будет указана модель винчестера, установленного в компьютере. Чтобы в качестве первичного загрузчика установить флеш-накопитель, необходимо указать его вместо основного жесткого диска.
Если для вас это кажется трудным, то воспользуйтесь руководством пользователя, которое шло в комплекте со стационарным ПК или ноутбуком. В нем есть подробный раздел, посвященный работе с BIOS, в котором все очень хорошо и детально изложено.
Когда все настройки будут заданы, нажмите клавишу F10 или перейдите во вкладку «Exit», где выберите строку «Save and exit» и нажмите на кнопку «Yes», чтобы сохранить внесенные изменения. После этого, при повторной загрузке компьютера, произойдет не стандартная загрузка Windows 10, а запустится процесс установки Ubuntu.
Запуск инсталляции через UEFI
UEFI – это более современная версия системного интерфейса, которая пришла на смену устаревшему BIOS и используется на многих современных компьютерах. По большому счету, оба интерфейса мало чем отличаются друг от друга, за исключением некоторых этапов настройки.
Для запуска процесса инсталляции Ubuntu также потребуется зайти в системные настройки, где потребуется выполнить аналогичные действия, описанные выше. Для этого в самом начале загрузки компьютера необходимо нажать клавишу входа в настройки интерфейса UEFI. Если у вас стационарный компьютер, то независимо от производителя материнской платы используйте для входа клавишу Delete. Что касается ноутбуков, то здесь дела обстоят немного иначе. Такие производители портативных компьютеров, как Asus, Dell, Toshiba, Samsung, Sony Lenovo, Acer и Packard Bell для входа в настройки UEFI по умолчанию установили клавишу Delete, а вот Hewlett-Packard используют комбинацию клавиш Escape + F10.
Когда вы окажетесь в самом BOOT Menu, останется только выбрать раздел, в названии которого написано UEFI, а далее идет имя внешнего USB-накопителя. Сохранив внесенные изменения, при следующей загрузке компьютера система запустит процесс установки Ubuntu.
Выбор раздела для инсталляции
Процесс установки Ubuntu начинается с выбора способа инсталляции. Всего их два: инсталляция с предварительной проверкой операционной системы на работоспособность и инсталляция в обычном режиме. Принципиальной разницы в том, какой из них выбрать нет, поэтому можно воспользоваться любым из методов установки. Однако стоит отметить, что первый метод будет работать в фоновом режиме и вы сможете работать с любыми программами через десятку.
Процесс установки
После выбора способа инсталляции будет запущен установочный дистрибутив и начнется установка Ubuntu. От пользователя потребуются следующие действия, которые необходимо выполнить поэтапно:
- На первой странице нужно указать свой родной язык, на котором будет установлена ОС.
- На второй странице можно задать системе загрузить последние версии системных файлов в процессе установки. Для этого необходимо установить флажок напротив соответствующего пункта. Если выполнить установку без загрузки обновлений, то сделать это будет можно в любой момент после того, как Ubuntu будет установлена. Очень важным нюансом является разрешение на установку программного обеспечения от сторонних разработчиков. Это необходимо для того, чтобы утилиты и драйвера нормально работали и не приводили к конфликтам с ОС.
- На третьей странице из предложенных вариантов необходимо выбрать «Другой вариант», поскольку Ubuntu в нашем случае устанавливается не на «голый» компьютер, а рядом с десяткой.
- На четвертой странице следует указать место для установки. Если это отдельный винчестер или уже созданный раздел, то просто укажите его, а вот если вы устанавливаете на один из текущих разделов, то просто выполните его разметку. Для этого на любом из дисков нажмите правой кнопкой мышки, выберите пункт «Распределить» и укажите объем памяти, который нужно отдать под Ubuntu. Для стабильной работы ОС 30 Гб будет вполне достаточно.
- Далее, нужно распределить место виртуального раздела, созданного в пункте 4, на подразделы. Кликните на виртуальном разделе левой кнопкой мышки и нажмите на клавишу «+», после чего откроется системное окно. В нем следует выбрать объем памяти, которая будет отведена под системный раздел, после чего в выпадающем меню перейти в пункт «Использовать как», выбрать строку «ext4» и прописать в строке, напротив «Точки мотивации», знак деления.
- После разметки диска нужно создать файл подкачки, который будет выступать в качестве виртуальной RAM-памяти. Для стабильной работы под эти нужды лучше отвести 4 Гб.
- Когда предварительная настройка Ubuntu к установке завершена, выбираем «Установить сейчас» и жмем на графическую кнопку «Продолжить».
- На следующей странице указываем часовой пояс, в котором проживаем и жмем на кнопку «Продолжить».
После выполнения всех описанных выше действий начнется инсталляция Ubuntu.
Если вы решили ознакомиться с операционной системой Linux более детально и задались вопросом как установить Linux рядом с Windows 10 то в этой статье, мы расскажем вам как это сделать на вашем устройстве. Предположим что вы уже остановились на выборе лучшей для себя редакции системы на базе ядра Linux или если вы еще думаете на тему «что выбрать» то рекомендуем вам с нашей статьей, где мы выбираем лучшую сборку для начинающего пользователя системы и его ноутбука.
Процесс установки занимает не так уж и много времени у пользователя. В этой статье вы сможете прочитать как установить Linux рядом с Windows 10 в детальном руководстве. Если вам понравилась система Linux и вы хотите установить ее на свое устройство, при этом по необходимости запускать Windows на котором у вас есть какие-то игры и программы то это будет для вас идеальным вариантом. Это является довольно удобным вариантом, для большинства пользователей которые работают в Linux. Руководство основывается на новейшей версии операционной системы от корпорации Microsoft, но эта инструкция вполне подойдет и для пользователей которые еще работают с Windows Vista, 7, 8 и 8.1.
Мы предполагаем тот факт что вы уже определились с какого раздела на своем диске выделить место для новой системы и просто не знаете как правильно сделать это. Сейчас мы постараемся как можно понятнее вам рассказать об этом. Также уделим особое внимание теме UEFI, потому что эта технология используется очень часто на всех современных ноутбуках и огромное количество пользователей интересуется тем как установить Linux на UEFI и какие особенности при этом могут быть в работе системы.
Предисловие
Для установки системы на базе Linux рядом с Windows 10 вам понадобится расширить ваше количество разделов хотя бы до трех. Среди грамотных пользователей системы Linux обычно не принято устанавливать все файлы ОС на один раздел. Обусловлено это тем что это позволяет разместить файлы системы и личные данные пользователя на разных разделах. И при переустановке все файлы будут сохранены.
Вот эти три главных раздела:
- Системный
- Локальный
- Для файлов подкачки
Минимальное требование в объеме памяти для системного раздела варьируются в количестве от семи до двадцати гигабайт. Это позволит системе установить все нужно программное обеспечение. Если же вы думаете устанавливать какие-то файлы в системный раздел помимо системных то лучше выделить еще около 50 ГБ. Мы рекомендуем установить хотя бы 50 гигабайт для раздела C так как это позволит системе расширяться как ей нужно.
Раздел для файлов подкачки требуется в тех ситуациях если у вас ограниченное количество оперативной памяти, а программам где-то нужно сохранять файлы для работы. Обычно этот раздел делается в половину объема вашей оперативной памяти. Но если вы планируете использовать режими гибернации, или спящий режим то лучше выделить равное количество вашей оперативной памяти для вашего раздела. Ведь в таких ситуациях система будет переносить файлы из оперативной памяти на жесткий диск.
Давайте подготовим диск для установки в Windows
Перед тем как создавать дополнительные разделы на вашем диске, рекомендуем сохранить всю важную информацию в архив. То есть перед тем как вы решите устанавливать Linux рядом с Windows 10 лучше всего будет создать системный архив или хотя бы резервную копию важных для вас файлов. Если установка пройдет хорошо то все будет отлично с вашими файлами, но из за какого то сбоя в электропитании или простой невнимательности ваши файлы и файловая система могут повредиться.
Поэтому если вы будете проводить установку или какие то операции на системном диске, то мы рекомендуем скопировать все на внешний диск, флешку или хотя бы создать резервную копию через соответствующий пункт в Панели управления:

При работе с не системными разделами, такими как например D, E, F то достаточно будет просто скопировать файлы с этих разделов.
Теперь давайте перейдем к настройке диска для установки Windows 10 и Linux. Самым простым способом будет использование системной утилиты «Управление дисками » в Windows. На рабочем столе нажмите павой кнопкой мыши по «Мой ПК» и выберите пункт «Управление».
Здесь вы увидите свои системные диски. Обычно это разделы с названием C и D. Где C выступает как Системный диск, а D как локальный или обычный. Я приведу пример как изменить размер на диске D но для системного раздела, действия будут аналогичными.
Нажмите правую клавишу мыши по нужному тому и выберите «Сжать том «.

Стоит обратить внимание на то что вы не сможете указать больший размер чем есть в свободном доступе на вашем диске. Поэтому вам нужно будет освободить место, если вы еще этого не сделали. Потом просто нажмите на кнопку «Сжать». После того как система распределит место между дисками у вас появится не размеченное пространство с которого мы и создадим новый диск.
Вот и все. Теперь у вас точно есть место для установки Linux рядом с Windows 10. Выполнять дальнейшую разметку на диске в утилите Windows вам нужно по правильному распределению. Сколько места вы собираетесь оставить для каждого из разделов. Разделы для Linux лучше всего создавать в среде Linux.
Подготовка диска в Linux
Стоит сразу сказать что это не продолжение руководства установки Linux рядом с Windows 10. Это такой себе альтернативный способ разметки диска без использования Windows. Если вы по каким то причинам не хотите устанавливать пространство для нового раздела через стандартную утилиту Windows, то вы можете это сделать с помощью любого LiveCD с дистрибутива Linux с установленной программой для управления диска - Gparted. Например в самой известной сборе Linux под названием Ubuntu есть такая возможность.
Вам нужно загрузить с диска Ubuntu и ввести в поиске Dash слово Gparted :
Вам откроется новое окно для управления дисками в Linux.
Здесь мы также отметим то что в Linux разделы могут называться немного по-другому чем так как в Windows. Здесь диски это просто адреса файлов в файловой системе dev. Позже мы расскажем что это такое, а сейчас вам нужно понять что имя каждого раздела начинается с /dev/sd дальше идет буква которая означает физический диск (sda, sdb, sdc, sdd и так далее). Ну а за ней идет цифра что обозначает номер раздела на диске, к примеру: sda1 и sda2.
В окне системной программы можно заметить свободное место на диске, файловую систему и размер диска. Теперь по размеру и файловой системе мы можем понять на каком диске у нас расположена система.
Как пример /dev/sdb1 это диск С в Windows, а /dev/sdb2 — D. Это та же система что в предыдущем примере. Давайте уменьшим размер раздела dev1/sdb2 (D) до 12 Гигабайт чтобы на свободном пространстве и установить Linux рядом с Windows 10. Для этого наведите курсор и кликните по разделу правой кнопкой мыши и выберите пункт «Resize/Move».

В новом окне, можно будет ввести новый размер вручную в поле News Size или же воспользоваться ползунком.

После этого вам нужно нажать на кнопку «Resize/Move».
Как можно заметить на диске появилось свободное пространство, но реальных изменений в разделе еще нет. Для того чтобы записать все на диск, вам нужно нажать зеленую галочку, или в меню Edit выбрать пункт Apply All Operations.

Процесс изменения размера в файловой системе может занять какое то время.

После этого можно заметить то что раздел /dev/sdb2/уменьшился и появилось свободное место.

Для системного раздела нужно проводить те же операции, только с замечанием: Не нужно трогать начало раздела. Вы можете свободно уменшать размер раздела добавляя свободное пространство после, но не до.

Итак, почему это делать не нужно? Вы можете повредить загрузчик Windows, восстановить его очень легко, даже мне приходилось это делать, но думаю лишние проблемы при знакомстве с Linux вам не нужны.
Создавать разделы с Linux здесь мы не будем по той причине что лучше всего это делать при установке, специально для этого предназначенной программой.
Установка Linux рядом с Windows 10
В этом разделе мы рассмотрим только самые важные аспекты разметки при установке Linux на примере Ubuntu. Тем более что этот дистрибутив рекомендуется для всех новичков которые хотят познакомиться с операционной системой на базе Linux. Все дистрибутивы очень похожи между собой, так что если вы привыкните к Ubuntu то другие сборки будут вам также понятны.

Здесь вы из свободного пространства на диске, создаете новый раздел для операционной системе так как мы рассказывали ранее. Для корневого раздела точку монтирования нужно выбрать /, для домашнего /home и для размера файла подкачки точка монтирования не указывается.
Установка Linux рядом с Windows 10 UEFI
Практически на всех современных ноутбуках используется технология UEFI которая пришла на смешу уже довольно старой BIOS. Наверное самым главным и заметным отличием является использование разметки GPT, вместо устаревшей MBR. Ну и конечно создание отдельного диска для загрузчиков операционных систем. Многие пользователи наверное слышали то что UEFI усложнит установку Linux рядом с Windows 10 на их портативное устройство. Но как оказывается, в большинстве случаев делать это довольно просто. Если у вас была предустановленна Windows то, скорее всего, раздел с EFI уже был создан и во время разметки диска просто нужно выбрать его для установки загрузчика. Раздел EFI как правило, определяется файловой системой FAT32 и занимает примерно 30 мегабайт на диске.

Если же у вас полностью чистый жесткий диск то нужно создать таблицу разделов GPT. Это можно сделать в несколько шагов, очень просто, с помощью той же утилиты Gparted. Для этого выберите меню Device-> Create Partition Table.


После этого нужно будет указать этот раздел при установке Linux рядом с Windows 10. Для него нужно будет указать точку монтирования /boot/EFI/. В принципе это все сложности при установке Linux рядом с UEFI.
Также, возможно вам будет интересно то что установку в UEFI поддерживают все дистрибутивы на базе Linux которые работают в Grib2.
Как загрузить потом мою Windows
Многих пользователей интересует этот вопрос, и давайте же узнаем как это сделать. Все очень просто: Загрузчик Grub автоматически найдет вашу установленную Windows и перед запуском системы предложит вам окно с выбором операционной системы.

Получается что загрузчик автоматически оптимизирует двойную загрузку Linux рядом с WIndows 10. А если даже будет такое что загрузчик не определит, то все очень просто настраивается даже новичком. Если вы постараетесь сделать все правильно, то все должно работать на отлично.
Вот вы и узнали как установить Windows 10 на Linux и как это сделать если есть UEFI. Если у вас остались вопросы по этой теме то пишите их в форму комментариев на сайте.
Если вы нашли ошибку, пожалуйста, выделите фрагмент текста и нажмите Ctrl+Enter .
Задумывались ли вы о переходе с Windows на Linux? Наверняка многих посещает такая мысль, потому как компания Майкрософт сейчас ведет не самую лучшую политику, в то время как дистрибутивы Linux, да и свободное программное обеспечение в целом набирают популярность. Грубый переход может сулить большое количество проблем, поэтому самый популярный совет для новичков — «Ставьте дистрибутив второй системой рядом с Windows». А в силу того, что одним из самых популярных дистрибутивов Linux является Ubuntu, сегодня я расскажу о том, как же установить Ubuntu рядом с Windows 7.
Ubuntu рядом с Windows 7: dualboot
Dualboot в переводе с английского означает «двойная загрузка». Это подразумевает то, что вы сможете загрузиться как в Ubuntu, так и в винду. Такой подход хорош тем, что вам не придется мучиться в поисках того или иного программного пакета. Достаточно будет просто загрузиться с Windows, где все останется по-старому.
Прежде чем начать установку, нам необходимо будет подготовить жесткий диск из под Windows.
Подготовка жесткого диска в Windows
Чтобы подготовить свободное место для установки Ubuntu рядом с Windows 7 нам необходимо кликнуть правой кнопкой мыши по ярлыку «Компьютер», после чего перейти в «Управление».
В открывшемся окне нам нужно найти пункт «Управление дисками» и перейти в него:

Теперь с помощью клика правой кнопки мыши по диску, из контекстного меню, мы переходим в пункт «Сжать том». В основном, по стандарту, у вас здесь будет два раздела: системный (C) и раздел для файлов (D). Лучше всего «откусывать» место именно от раздела с файлами, оставив системный раздел Windows в покое.

Для комфортной работы Ubuntu нам необходимо где-то 80ГБ свободного места (под несколько дисков, об этом расскажу позже). Если у вас доступно больше места, например 100 или 120ГБ, то вы можете отмерить и столько. Лишним не будет.

Как видите, после этой операции в окне появилось поле «Свободное место», именно это пространство мы будем использовать для установки Ubuntu. У вас, естественно, должно быть где-то 80-100ГБ, у меня же (на скриншоте) 2Гб в качестве примера.
Запись образа на Ubuntu на установочный носитель (USB)
Лучше всего использовать Rufus или Etcher для этих целей. Загрузить их можно с официальных сайтов, и что хорошо, интерфейс у них достаточно простой (особенно у последней). Тем не менее, я описал этот процесс в статье . С ней вы можете также ознакомиться.
После того, как вы запишете образ, оставьте флешку в гнезде и перегрузите компьютер.

Теперь же мы должны установить саму систему. Выбираем в левом списке нужный язык, и далее переходим к установке системы.

Не забываем отметить эти две галочки (обновления и стороннее ПО), потому как в большинстве случаев это может оказаться полезным.

Нам нужно выбрать оптимальный тип установки. Вы можете остановиться на варианте «Установить Ubuntu рядом с Windows 7», который должен разметить свободное пространство автоматически. Я же более подробно рассмотрю ручную разметку диска.
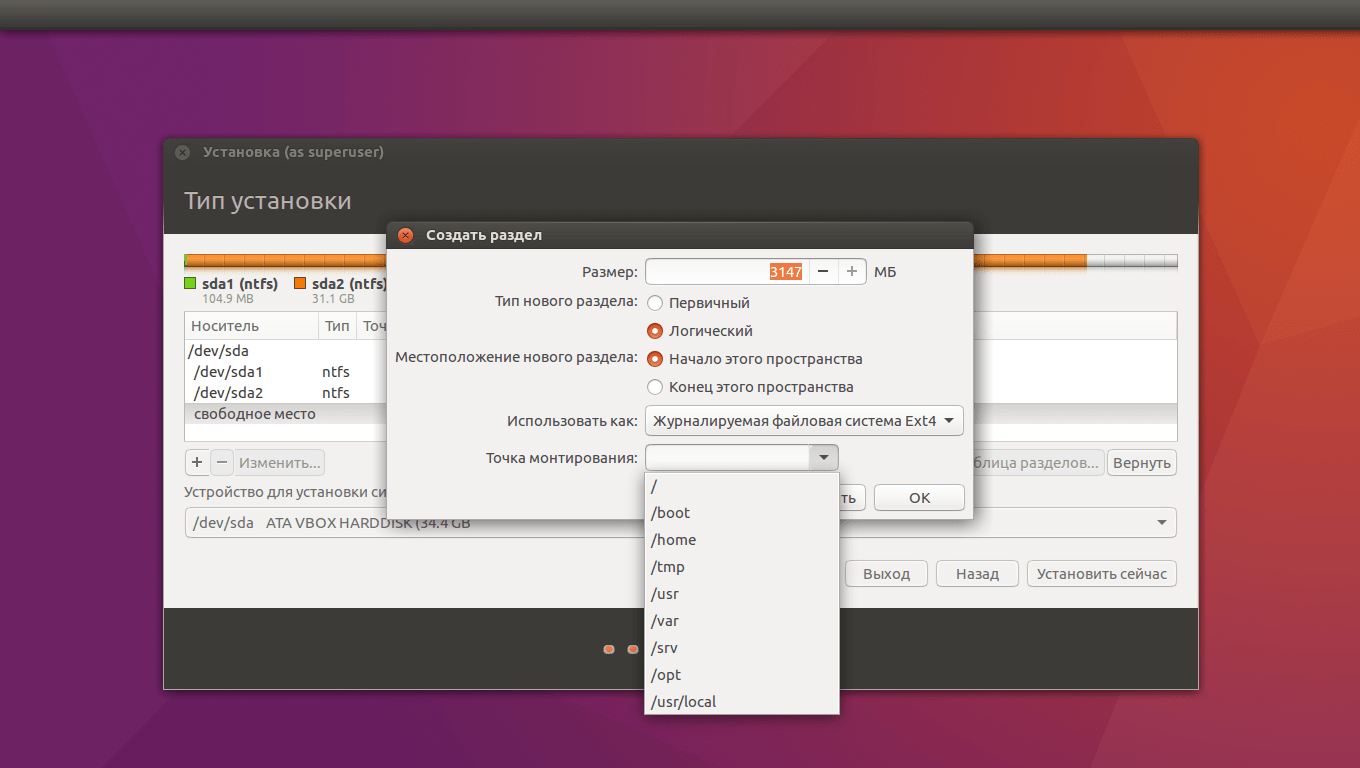
Итак, выделяем свободное место и нажимаем плюсик в левой части. У вас выскочит вот такое окно, и с его помощью надо создать следующие разделы:
- Системный раздел: размер 20000МБ, тип раздела: логический, местоположение раздела: начало…, использовать как: Ext4 (оставляем как есть), точка монтирования — «/».
- Раздел подкачки: размер 4000-5000МБ, использовать как: раздел подкачки. Местоположение раздела: конец этого пространства, остальное оставляем как было.
- Домашний раздел: отдаем ему оставшееся свободное место, использовать как: Ext4 (как в первом случае), точка монтирования — «/home», местоположение раздела: начало этого пространства.
После разметки нажимаем «Установить сейчас», подтверждаем изменения, и переходим к выбору местоположения.

С помощью клика по карте или поля внизу находим свой (или ближайший к себе) город, и нажимаем «Продолжить».

Также здесь мы выбираем раскладку клавиатуры. Ищем нужную в списке, после чего нажимаем «Продолжить».

