Часто в Интернете можно увидеть вопрос «Как установить Windows через BIOS ???
», у опытного пользователя он вызывает улыбку, но суть его заключается в том: что нужно сделать в BIOS чтобы начать устанавливать операционную систему?
В первую очередь нам нужно иметь образ установочного диска с операционной системой Виндовс. Затем выбрать из чего мы будем устанавливать нашу операционную (DVD привод / внешний DVD, или флешка).
Теперь переходим непосредственно к настройкам в BIOS. В зависимости от производителя после включения компьютера нажимаем клавишу Del, или F2, или F10, или Esc для того чтобы попасть в настройки БИОС (теперь могут встретиться и другие комбинации, узнать какую именно нужно использовать можно у производителя оборудования).
Далее нам нужно в BIOS найти раздел Boot, или Boot device priority, или Boot Device Configuration в котором мы и будем выставлять приоритет загрузки (с чего будет загружаться система при включении и в какой последовательности). Здесь можно установить первым DVD привод (внутренний, внешний USB), флешка или флоппик (это не шутка в моем опыте была установка Win98 с помощью 147 дискет)

В новом оборудовании, а особенно на ноутбуках с целью обеспечения интеллектуальных прав собственности в BIOS есть режим UEFI который нужно включать / выключать для возможности загружаться с флешки или оптического привода.



Важно помнить, что приоритет загрузки на большом количестве оборудования можно теперь выбирать и без изменений в BIOS, при старте нужно нажать Esc или F10, или F12.
Дальше грузимся с выбранного устройства и начинаем установку следуя указаниям мастера.
Все я думаю знают или слышали, что Windows 7 можно установить на компьютер несколькими способами.
1. Из под ОС системы которая уже установлена на компьютере.
2. Из под BIOS.
Причем второй способ надежнее и универсальнее. Ведь бывают ситуации, когда компьютер новы и ОС еще вообще не установлена, либо предыдущая Windows слетела и вообще не запускается. Тут то и возникает рассматриваемый сегодня вопрос - "Как установить Windows 7 через BIOS?"
Начнем с того, что для того чтобы начать установку нужно настроить BIOS, так сказать подготовить его к установке. Ну и само собой нужен загрузочный или мультизагрузочный диск Windows 7.
Перейдем к настройки биоса к установке.
Для этого загружаем компьютер и с самого начала без перерыва жмем кнопку "Delete" так вызывается BIOS на персональных компьютерах, если же у вас ноутбук, то нужно нажимать клавишу "F2". Дело только в том, что у разных производителей интерфейс BIOS разный, я покажу на примере своего и постараюсь доступно объяснить как настроить другие версии.
После того, как окно биоса появилось, переходим во вторую вкладку "Advanced BIOS Features"
Там на последней строке находим Boot Sequence и жмем "Enter"
Перед вами появится порядок загрузки.
1st - что первое загружается
2st - второе
3st - третье
Для того чтобы установить Windows 7 через BIOS нужно выставить так:
1st Boot Device - дисковод.
2st Boot Device - жеский диск.
3st Boot Device - без разницы.
При таком порядке загрузки, при загрузке компьютера сначала произойдет проверка загрузочного диска в дисководе, в случае его отсутствия компьютер начнет грузиться с жесткого диска.
Еще раз повторю, что так настраивается BIOS у меня. В случае если у вас по другому все выглядит, то просто лазейте по всем вкладкам пока не найдете что то подобное 1st Boot Device, 2st Boot Device, 3st Boot Device.
После того, как выставили нужный нам порядок нажмите клавишу "F10" для сохранения настроек, у вас спросят Действительно ли вы хотите применить эти настройки? - нажмите "Y" (английская) и выйдете из биоса.
Все нужные настройки мы сделали. Теперь вставьте загрузочный диск в дисковод и перезагрузите компьютер. (Можно на всякий случай проверить приминились ли выбранные настройки)
Если диск Мультизагрузочный, то после проверки настроек биоса, появится менюшка с выбором установки Windows 7 - выберите автоматическую, если будет еще и ручная. И начнется установка ОС на компьютер.
Если диск Загрузочный, то ждите пока на экране будут появляться "точки". Будут появляться 3 точки с интервалом в 1 секунду, в течении которых вам нужно будет нажать "Enter", для подтверждения установки.
После этого начнется установка Windows 7 через BIOS .
Если ни того ни другого не появляется, то это означает что диск Windows 7 не подходит для установки из под биоса. Конечно же при условии, что был правильно настроен BIOS.
Если вам потребовалась установка Windows 7 с флешки через Биос, то наша статья станет вам отличным помощником.
Установка новой операционной системы на компьютер – достаточно частая проблема, которая может возникнуть из-за малейшего сбоя в работе системы или действий неумелого пользователя ПК.
Данный вопрос также стал актуальным в связи с заявлением официальных представителей компании Windows о приостановке технической поддержки операционной системы XP.
На сегодняшний день практически все пользователи полностью перешли на так называемую семерку.
Наша пошаговая инструкция поможет легко и быстро вернуть компьютер к жизни.
Готовим компьютер к переустановке Windows
Прежде чем приступить к работе над новым программным обеспечением необходимо правильно подготовить свой ПК. Для начала нужно вспомнить, какая важная информация хранится на компьютере и сохранить ее на переносное запоминающее устройство.
Особое внимание следует уделять локальному диску C, именно на него сохраняется наибольшее количество информации. Практически все пользователи хранят свои медиафайлы (фото, видео) в папке «Мои документы» либо непосредственно на рабочем столе.
Данные файлы часто располагаются на диске вместе с уже установленной ОС. Для сохранения информации можно также использовать свободное пространство другого локального диска.
Очень важно перед переустановкой Windows проверить есть ли на ПК драйвера для сетевой карты.
Если вы проведете установку новой системы через USB, а потом выяснится, что в дистрибутиве нет драйверов для сетевой карты, то вы не сможете настроить драйвера и интернет-соединение.
Для собственной уверенности лучше лишний раз удостовериться в наличии драйверов. Кроме того, обязательно проверьте, есть ли у вас драйвера для звуковой платы, аудиокарты, видеокарты и т. д.
Подготовка флеш-карты к установке программного обеспечения
Для установки операционной системы с флеш-диска рекомендуем придерживаться следующих правил:
- Минимальный объем флешки должен составлять 4 ГБ. Именно такое количество пространства требуется для сохранения всех важных компонентов и файлов;
- Обязательная подготовка дистрибутива Windows 7 для записи и сохранения его образа (формат *iso);
- Подбор программы для создания образа диска.
Совет! Одной из лучших утилит для создания образа диска считается UltralSO. Последняя версия находится на сайте разработчика
Устанавливаем и запускаем на ПК утилиту, а затем выбираем в ней заранее выбранный образ диска. Пошаговая инструкция пользования программой поможет быстро разобраться во всех тонкостях.
- Запуск
2. Теперь перед вами открывается основное рабочее окно
3. Переходим к записи образа жесткого диска
4. Теперь необходимо подключить флеш-память и включить форматирование. Когда процесс форматирования флешки будет окончен, можно приступать к записи.
5. По окончании записи на пространстве вашей флешки будет Windows, при помощи которого вы и осуществите переустановку.
Замечание! Для создания флешки для установки системы через биос можно использовать средства Windows .
Настраиваем Bios для работы с загрузочной флешкой
Одного подключения установочной флешки к ПК для установки нового программного обеспечения мало, требуется предварительная настройка компьютера, чтобы он при включении начал загружаться именно с нее.
Все настройки делаются в Биос. Любой ноутбук, компьютер имеют Биос, который хранит важные настройки, в том числе, он запоминает, в каком порядке должны загружаться устройства. Именно эта настройка нам сейчас и нужна для дальнейшей плодотворной работы.
Чтобы запустить Биос, необходимо в момент включения компьютера удерживать или нажимать на определенную клавишу на клавиатуре.
Узнать о том, какая клавиша нам нужна, можно из информации на мониторе. Как правило, этими клавишами являются Esc, Delete, F2. Если вы вошли в Биос, то перед вами появится один из следующих экранов:
При неудачной попытке входа, перезагрузите компьютер еще раз и заново попробуйте запустить Биос. Чтобы облегчить вам задачу, мы разместили таблицу с основными вариантами включения Bios.
Комбинации клавиш для входа в BIOS в зависимости от производителя BIOS
Основные комбинации клавиш для запуска BIOS в зависимости от производителей ноутбука и компьютера
После того как вы попали в Биос, необходимо найти опцию, которая является ответственной за загрузку устройств. Обычно она находится в меню и в ее названии присутствует слово BOOT. Не исключены и другие варианты, может быть, даже придется поискать.
Приведем несколько примеров:
Как правило, выбор основного устройства для загрузки происходит путем нажатия стрелочек на клавиатуре, хотя иногда встречаются и иные способы управления. Если не получается разобраться самостоятельно, то обратитесь к справке, которая светится в BIOS.
В нашем случае в роли первого загрузочного устройства выступает USB-HDD (может быть и другое название). После его выбора необходимо выйти из Биоса с сохранением всех настроек при помощи пункта Save and Exit Setup.
После этого шага компьютер должен перезагрузиться и мы перейдем к главному этапу, ради которого мы здесь и собрались.
Устанавливаем Windows 7 при помощи загрузочной флешки
Если на пространство флешки все было правильно записано, а в Биосе произведены верные настройки, то вы увидите перед собой следующее сообщение на экране монитора, в котором говорится, что вам следует нажать любую клавишу для активации загрузки.
Если подобной надписи нет, значит, вам придется проверить свои действия. Для этого зайдите в Биос и убедитесь, что сохранилась настройка загрузки с флешки. Если в Биосе нет ошибок, то, скорее всего, вам не удалось создать загрузочную флешку и нужно заново повторить весь процесс.
Если надпись есть, то поздравляем вас, ваша установка Windows новой версии через биос началась. Некоторые установочные образы помимо самой операционной системы содержат еще и разные дополнительные программы, тогда вам придется выбрать в меню требуемый пунктик.
Также стоит сказать, что часть дисков по умолчанию выполняет большую часть ниже описанных настроек. Переживать из-за этого не стоит, так как все настройки можно будет изменить после завершения процесса установки программного обеспечения.
Пред вами появляется экран приветствия, на котором вы выбираете нужные данные. После того как произведена настройка, следует нажать на кнопочку «Далее», а потом «Установить».
В новом окошке перед нами появляются условия лицензионного соглашения, которые вы, конечно же, читаете очень внимательно, а затем соглашаетесь при помощи галочки в специально отведенном окошке и нажатия кнопочки «Далее».
Завершающий этап установки
В новом окошке придется выбрать, какой тип установки нам требуется. Нам нужен полный тип. Далее придется немного поработать с диском, на пространство которого будет записываться новая версия программного обеспечения.
Для этого выбираем в меню необходимый раздел диска и жмем на кнопочку «Настройка диска», после чего запускаем форматирование.
О том, как это делается, мы уже описывали выше. Здесь вам нужно просто поменять с USB-HDD на название своего диска. Это очень легкое действие, которое не должно вызвать у вас каких-либо трудностей.
По окончании перезагрузки установка Windows будет продолжена.
- Вводим имена для компьютера, ноутбука и для пользователей.
- Установка пароля, если в нем есть необходимость.
- Вписываем имя лицензионного ключа, если он есть (можно пропустить этот шаг).
- Выбор настроек безопасности («Рекомендованные параметры»).
- Выставляем дату, время.
- Осуществляем настройку сети.
Благодаря этим нехитрым действиям вы сможете установить Windows 7 через биос при помощи флешки.
В этой публикации мы рассмотрим, как выполняется установка windows 7 через bios. С помощью bios можно изменить очерёдность и приоритет загрузки ОС. Настройки биоса позволяют изменить порядок загрузки ранее установленной ОС, который выполняется автоматически при включении компьютера. С помощью этих же настроек можно создать команду, при помощи которой программа установки windows 7 начнёт автоматически выполняться при включении, или перезагрузке компьютера и в её работу не будет вмешиваться ранее установленная ОС.
Подготовка компьютера к переустановке ОС
Нужно сохранить важные файлы на съёмном носителе, личные данные и пароли. Нужно заранее подготовить список всех электронных компонентов и устройств компьютера. Если какой-то компонент, или устройство не будет корректно работать после установки windows 7, то скорее всего, будет необходимо установить драйвер этого устройства, предназначенный для работы с windows 7. После установки новой ОС возникнет необходимость установки всех важных и необходимых программ заново. Можно сохранить важную информацию и на самом компьютере, используя для этого заранее подготовленный раздел жёсткого диска, который можно не подвергать дефрагментации и форматированию при переустановке ОС.

Данные, которые вы не хотите потерять при переустановке системы, можно сохранить на другом логическом диске, например, как в данном примере — на диске I:
Подготовка носителя с программой установки windows 7
В bios перед установкой нужно будет вносить указание о приоритете загрузки устройства, с которого будет производиться установка windows 7. Это может быть любой съёмный носитель, винчестер, устройство памяти или диск где размещается программа установки.
Как войти в БИОС
Для этого нужно нажать определённую клавишу во время включения, или перезагрузки компьютера до того как начнёт загружаться старая ОС. Нужная комбинация клавиш должна быть указана в документации, относящейся к материнской плате компьютера. Часто встречаются варианты с клавишами F (F1 , F12 , F4, или другие F ).
Поиск настроек, отвечающих за приоритет загрузки в bios
После того, как удалось зайти в bios, необходимо найти настройки, отвечающие за приоритет загрузки. Эти настройки могут находиться в разделах Advanced
, BIOS FEATURES SETUP
, Advanced BIOS FEATURES
, Boot
, в зависимости от самого bios, поскольку производители компьютеров могут использовать bios с разными интерфейсами. Необходимо найти пункт First Boot Device
, или Boot Device Priority
, где содержатся настройки управления приоритетом загрузки 1st Boot Device
и 2nd Boot Device
.
Настройка приоритета загрузки
Чтобы устройство, на котором размещена программа установки windows 7, имело приоритет при загрузке компьютера, необходимо обозначить это устройство в разделе 1st Boot Device . Вторым по приоритету загрузки можно поставить жёсткий диск. Теперь необходимо сохранить изменения настроек bios. Для этого можно воспользоваться соответствующей клавишей, расположенной в нижней строке bios, либо вызвать панель сохранения настроек при помощи клавиши Esc, а затем подтвердить изменения клавишей Y . Можно не менять настройки в bios и принудительно заставить работать программу установки windows 7 с диска до запуска старой ОС путём нажатия клавиши F9 во время перезагрузки.
Перезагрузка компьютера и подтверждение начала установки с носителя
После того, как в биос были внесены изменения о первоочерёдности загрузки с носителя, содержащего установочную программу для windows 7, можно перезагрузить компьютер и дать команду о начале загрузки с необходимого носителя. Это будет возможно сделать в течение нескольких секунд, после того, как на экране появится приглашение нажать на любую клавишу и подтвердить разрешение о начале загрузки с нужного носителя.
Если такого подтверждения сделано не будет, загрузка продолжиться согласно выставленным в bios следующим приоритетам загрузки, например с жёсткого диска, где может находиться старая ОС.
Дополнительную информацию по настройкам двух распространенных типов BIOS — Award и Fenix (последний иногда называют American Megatrends — по имени фирмы разработчика) можете посмотреть здесь:
Инструкция
Сначала нужно попасть в BIOS-меню. Для этого требуется нажать клавишу Del сразу же после включения компьютера, когда появится первоначальная информация о вашей системе. Иногда вместо клавиши Del может использоваться другая, например, одна из клавиш F. На многих моделях современных материнских плат на первоначальном экране отображается список клавиш для входа в разные режимы настроек. В этом списке вы можете посмотреть, какая клавиша используется для входа в BIOS. Также узнать об этом вы можете из инструкции к системной платы.
Появится список устройств, которые вы можете установить на загрузку в первую очередь. Среди них вам следует выбрать жесткий диск (HDD, Hard Drive), затем нажать Enter. Выйдите из BIOS, предварительно сохранив настройки. После этого компьютер перезагрузится. Теперь после включения ПК в первую очередь будет грузиться ваша операционная система.
Если это не помогло, и ваша операционная система не загружается, то в BIOS-меню вы можете настроить загрузку системы с диска и при необходимости переустановить ОС или же восстановить ее работоспособность. Для этого в пункте 1-st Boot Devise установите ваш оптический привод.
Теперь достаточно вставить в оптический привод загрузочный диск, после чего перезагрузить компьютер. Система запустится с загрузочного диска. У вас будет возможность или переустановить операционную систему или же с помощью консоли восстановления вернуть ее работоспособность.
После того как вы переустановите операционную систему или же восстановите ее, не забудьте в пункте 1-st Boot Devise снова установить ваш жесткий диск.
Источники:
- как запускает виндовс
Установка операционной системы через BIOS является наиболее правильной. Даже если вы ничего не понимаете в данном меню, вы с легкостью сможете установить систему на свой компьютер. Все делается нажатием пары-тройки клавиш.
Вам понадобится
- Компьютер, диск с ОС Windows.
Инструкция
В первую очередь вам нужно убедиться в том, что системный диск – мультизагрузочный. Чтобы проверить это, вставьте диск с системой в привод . Если на рабочем столе откроется окно с возможностью установки системы – диск мультизагрузочный. Если же появится окно, отображающее папки , диск не является таковым. Как только вы убедитесь в том, что диск с Windows поддерживает возможность мультизагрузки, перезагрузите компьютер, предварительно скопировав нужные файлы на отдельный носитель.
Во время перезагрузки вы должны регулярно кнопку «F9». Данная провоцирует принудительный старт системы с диска. Спустя некоторое время вам нужно будет подтвердить запуск с диска, нажав клавишу ENTER. После ее нажатия будет выведено окно, позволяющее пользователю выбрать параметры инсталляции. Выберите пункт «Автоматическая с диска». Система вновь будет перезапущена – на этот раз F9 нажимать ненужно.
На следующей стадии установки вам нужно удалить все разделы. Для правильности действий обращайте внимание на подсказки, которые будут расположены в нижней части экрана. Как только вы удалите все сектора, отобразится раздел диска, отображающий объем . Поделите данный раздел на нужное количество дисков (для системного раздела оставляйте 30-40 Гб.).
Как только будет создан раздел для системы, установите в него Windows, предварительно выбрав параметр «Обычное ». Установка операционной системы начнется автоматически, вам лишь изредка придется вносить корректировки, например, имя пользователя, часовой пояс и т.д. Как только установка ОС будет завершена, выполните инсталляцию необходимых кодеков и драйверов на компьютер.
Источники:
- установка винды через биос
Программа BIOS выполняет роль посредника между операционной системой и оборудованием компьютера. Именно с ее помощью необходимо настроить оптический накопитель, а не жесткий диск, в качестве первого загрузочного устройства Windows. Проведение этой операции не требует привлечения компьютерного спецназа и не займет много времени.

Инструкция
Выполните перезагрузку компьютера.
Нажмите клавишу Delete или F2 (в зависимости от версии BIOS) несколько раз в первые секунды загрузки при появлении на черном фоне экрана монитора компьютера. Информация об используемой клавише всегда находится в нижней части экрана и выглядит как Press Del to enter BIOS. Нажатие клавиши должно быть произведено до начала загрузки операционной системы. В противном случае потребуется повторная перезагрузка компьютера.
Нажмите клавишу Enter для входа в выбранный раздел и укажите CD-Rom в поле 1st Boot Device с помощью клавиш Page Up и Page Down.
Укажите Hard Disk в поле 2nd Boot Device и выберите команду Exit & Save Changes для сохранения выбранных изменений.
Перейдите в меню Exit и нажмите клавишу Y в окне подтверждения завершения работы с BIOS.
Вставьте установочный диск Windows в дисковод и нажмите клавишу Enter в окне программы установки.
Нажмите клавишу F8 для подтверждения согласия с лицензионным соглашением.
Выберите (или создайте) раздел диска для установки операционной системы в открывшемся диалоговом окне. Определите количество и размеры нужных дисков, исходя из параметров компьютера и потребностей пользователей.
Подтвердите свой выбор нажатием клавиши Enter и укажите формат NTFS в новом диалоговом окне выбора формата форматирования выбранного раздела.
Дождитесь окончания процесса форматирования и перезагрузки.
Произведите настройку параметров системы в привычном графическом интерфейсе Windows, следуя подсказкам системы.
Полезный совет
Конкретные имена разделов и отдельных параметров могут изменяться, в зависимости от используемой версии Windows, сохраняя при этом ключевые значения (Boot, Hard Disk, Bios).
Источники:
- Установка BIOS в Windows XP
Иногда можно столкнуться с проблемой, когда определенная программа требует наличия администраторских прав. Есть и другие причины, которые приводят пользователей к поиску ответа на вопрос о том, как запустить компьютер от имени администратора. Ответов на данный вопрос существует несколько.

Инструкция
При помощи безопасного режима
Итак, если ваш компьютер включен, перезагрузите его. Когда на экране появятся первые буквы и цифры на черном фоне, жмите клавишу F8 на клавиатуре. Вы увидите экран, на котором перечислены различные способы загрузки операционной системы. Выберите пункт «Безопасный режим».
После выбора нужного пункта вы автоматически войдете в операционную систему под администраторской учетной записью. Больше ничего не нужно. Разве что вас попросят ввести пароль, если таковой вы задавали, когда изменяли настройки учетной записи «Администратор».
Без использования экрана приветствия
Если вместо приветственного экрана вы видите окошко «Вход в Windows» (где есть лишь два поля - «Пользователь» и «Пароль», а также 3 кнопки – «Ок» «Отмена» «Параметры»), здесь тоже все просто. Введите в первом поле «Администратор», а во втором пароль. Если вы пароль не задавали, оставьте это поле пустым.
Если операционная система , при этом не требуя ввести имя пользователя и пароль, делайте так: дождитесь загрузки рабочего стола, кликните меню «Пуск» -> «Завершение работы». Далее в пункте «Выберите желаемое действие» выберите «Завершение сеанса…» и нажмите «Ок». Введите имя пользователя, то есть «Администратор» и пароль.
С использованием экрана приветствия
Дождитесь загрузки экрана приветствия со списком доступных учетных записей, нажмите одновременно клавиши Ctrl и Alt и не отпуская их, нажмите 2 раза на клавишу Del. На экране должно появиться окошко «Вход в Windows». Теперь введите имя пользователя и пароль.
Для установки операционной системы или восстановления параметров работы мобильного компьютера необходимо запустить специальный диск. Чтобы успешно выполнить эту операцию, чаще всего приходится изменять параметры меню BIOS.

Инструкция
Включите ваш мобильный компьютер и откройте лоток DVD-привода. Вставьте в него нужный диск, закройте лоток и перезагрузите ноутбук . Сразу после включения мобильного устройства нажмите клавишу F8. Стоит отметить, что при работе с определенными моделями мобильных компьютеров необходимо нажать иную клавишу.
Дождитесь появления окна со списком доступных устройств. Выберите пункт Internal DVD-Rom и нажмите клавишу Enter. Через некоторое время на экране должно появиться сообщение Press any key to boot from CD. Если вам необходимо запустить программы с диска , то нажмите на любую кнопку клавиатуры.
К сожалению, далеко не всегда удается воспользоваться меню быстрой смены загрузочного устройства. Если после нажатия клавиши F8 мобильный компьютер продолжил загружаться в штатном режиме, выключите устройство. Вновь включите ноутбук и нажмите клавишу F2. Выберите пункт Start BIOS и нажмите Enter.
После входа в меню системной платы откройте вкладку Boot Options или Boot Settings. Найдите пункт Boot Device Priority или его аналог. Установите в пункте First Boot Device параметр Internal DVD-Rom. Вернитесь в главное окно меню BIOS. Выделите пункт Save & Exit. Нажмите клавишу Enter и после перезагрузки компьютера ждите появления сообщения Press any key to boot from CD.
Если в вашем мобильном компьютере отсутствует встроенный DVD-привод, воспользуйтесь переносным устройством, подключаемым к порту USB. Выполните соединение внешнего DVD-привода с ноутбук ом. Вставьте в устройство нужный диск. Повторите операции, описанные в предыдущих шагах. В данном случае необходимо выбирать устройства External DVD-Rom. Если в вашем распоряжении имеется , то установите в меню BIOS приоритет загрузки для устройства USB-HDD.
Источники:
Поскольку именно BIOS определяет способ загрузки операционной системы, изменение этих параметров имеет большое значение для пользователя. Запуск установочного а - наиболее распространенный способ переустановки системы, который может потребоваться в самых разных ситуациях.

Инструкция
Выключите компьютер, нажав на кнопку Power на корпусе, и включите его снова. Нажмите на функциональную клавишу Del для того, чтобы перейти в режим BIOS. Обратите внимание на то, что в зависимости от модели могут использоваться и другие функциональные клавиши - F2 или F10. Конкретная клавиша обычно указывается в нижней части экрана - в строке Press ... to enter SETUP. Может также потребоваться нажать на нужную клавишу несколько раз.
В AMI BIOS необходимо перейти на вкладку Boot верхней панели инструментов, используя для этого клавиши со стрелками вверх и вниз, и подтвердить свой выбор, нажав на функциональную клавишу Enter. После этого раскройте пункт Boot Device Priority и выберите строку 1st Boot Device. Нажмите на клавишу Enter и выделите строку CDROM в пункте Options. Подтвердите изменение параметров загрузки, в очередной раз нажав на клавишу Enter, и воспользуйтесь функциональной клавишей Esc для выхода из меню загрузки. Перейдите на закладку Exit верхней панели окна BIOS и нажмите на кнопку OK в открывшемся окошке запроса сохранения сделанных изменений. Дождитесь автоматической перезагрузки и убедитесь в том, что операционная система загружается с диска.
Если в компьютере используется Award Bios, выберите пункт Advanced BIOS Features в левой панели окна с помощью клавиш со стрелками и нажмите на функциональную клавишу Enter. Выделите строку First Boot Device и подтвердите свой выбор, нажав на клавишу Enter. Укажите пункт CDROM в открывшемся подменю загрузочных устройств и перейдите в пункт Save and Exit Setup в главном окне. Сохраните сделанные изменения, нажав на клавишу Y в открывшемся окошке запроса системы, и дождитесь завершения перезагрузки, которая будет выполнена в автоматическом режиме.
Источники:
Если не запускается операционная система, можно попытаться восстановить ее через BIOS-меню. В BIOS можно запустить процесс восстановления системы с помощью специального диска-реаниматора или же с помощью обычного загрузочного носителя с ОС.

Вам понадобится
- - загрузочный диск с ОС Windows XP.
Инструкция
Вставьте загрузочный диск в оптический привод компьютера. Перезагрузите ПК. На первоначальном экране запуска системы нажмите клавишу DEL, чаще всего используемую для открытия BIOS-меню. Если с помощью DEL вам не удалось открыть BIOS, посмотрите инструкцию к вашей системной плате. Так должна быть информация о клавишах для входа в разные режимы настроек.
В BIOS найдите параметр 1st Boot Device. Выберите его и нажмите клавишу Enter. В появившемся списке выберите оптический привод. Выйдите из BIOS, обязательно предварительно сохранив настройки. Компьютер перезагрузится. Диск в оптическом приводе начнет раскручиваться. В этот момент нажмите на клавиатуре любую клавишу. Вы активируете загрузочный диск. Дождитесь появления первого диалогового окна.
Далее будет рассмотрен процесс восстановления операционной системы с помощью консоли на примере загрузочного диска с ОС Windows XP. После появления первоначального экрана нажмите R. В следующем окне выберите операционную систему для восстановления. Если она одна, то вы увидите папку C: \WINDOWS. Нажмите клавишу Enter.
Появится строка. В эту строку введите fixboot. Затем нажмите Enter и клавишу Y. Начнется исправление загрузочного сектора операционной системы. После уведомления о том, что новый загрузочный сектор успешно создан, введите команду fixmbr. Затем нажмите клавишу Y. Будет создана новая загрузочная запись. После ее создания в строке введите Exit. Компьютер перезагрузится и запустится в нормальном режиме. Система восстановлена.
После завершения всех действий снова войдите в BIOS-меню компьютера. Выберите параметр 1st Boot Device и отметьте жесткий диск. Если этого не сделать, при наличии любого носителя в оптическом приводе компьютер будет запускаться медленнее.
Источники:
- как восстановить bios
Выполнить самостоятельную установку операционной системы Windows 7 можно с DVD-диска или USB-накопителя. В обоих случаях нужно предварительно создать загрузочное устройство с файлами, необходимыми для установки ОС.

Вам понадобится
- - DVD-диск;
- - Windows 7 usb/dvd download tool.
Инструкция
Скачайте образ установочного диска Windows 7. Вы можете использовать оригинальные файлы, доступные на сайте компании Microsoft. Загружаемый файл должен иметь разрешение iso. Выберите версию операционной системы, которая соответствует доступному вам лицензионному ключу.
Создать загрузочный диск можно при помощи огромного количества программ. Рассмотрим этот процесс на примере программы Windows 7 usb/dvd download tool. Это официальная утилита от компании Microsoft. Скачайте эту программу и выполните ее установку. Вставьте DVD-R или DVD-RW накопитель в оптический привод. Учтите, что после завершения записи файлов вы не сможете изменить содержимое диска.
Запустите установленную программу. В первом окне нажмите кнопку Browse и укажите путь к загруженному iso-файлу. Нажмите кнопку Next. Теперь нажмите кнопку DVD и выберите оптический накопитель с пустым диском внутри. Запустите процесс записи файлов на диск, нажав Start. После завершения работы программы перезагрузите компьютер.
Сразу после включения ПК активируйте Boot Menu. Обычно для этого требуется нажать кнопку F12. В списке доступных устройств выберите ваш DVD-привод. Если вы не смогли запустить указанное меню, зайдите в BIOS системной платы компьютера, нажав Del. Откройте меню Boot Device Priority. Переместите DVD-диск на верхнюю строчку. Нажмите F10 и подтвердите сохранение параметров.
После перезагрузки компьютера будет запущена программа установки операционной системы Windows 7. В первом диалоговом окне выберите параметр «Полная установка». Подождите, пока утилита просканирует жесткий диск и создаст список доступных разделов. Вы можете изменить размер и количество разделов жесткого диска. Для этого используйте кнопки «Удалить» и «Создать». После подготовки жесткого диска выберите область, куда будет установлена новая копия Windows, и нажмите «Далее».
Здравствуйте дорогие подписчики и гости сайта. В данном материале я хочу подробно поговорить о микропрограмме BIOS. Узнаем, что из себя это представляет, какие полезности в себе несёт, её функции и, как производится настройка BIOS для установки любой версии Windows.
Что такое подсистема BIOS
Для начала я хотел бы поговорить об определении Биос, а только потом о настройки параметров.
BIOS – это базовая система ввода/выводы, являющаяся набором микропрограмм, которые находятся в энергонезависимой динамической памяти CMOS. Переводится эта фраза так: Complementary Metal-Oxide-Semiconductor (комплементарный металлооксидный полупроводник — КМОП). Отвечает БИОС за состояние всех комплектующих в конфигурации ПК, а также за запуск операционной системы. При запуске системы БИОС запускает микропрограмму POST , опрашивающую все комплектующие (диски, оперативную память, видеокарту, процессор), если всё отлично, то загрузка продолжается. Если БИОС заметила неполадку во внутреннем устройстве, вы услышите характерный звуковой сигнал или их сочетание. О звуковых сигналах BIOS можно прочитать .
Чип БИОС находится на материнской плате. Конечно, расположение БИОСа на разных платах будет разное, но характерно он расположен рядом с энергонезависимой памятью – круглая батарейка CMOS. Такая микросхемка на системной плате имеет два типа:
- EPROM – данные на плате будут уничтожены с помощью ультрафиолетового излучения, эти микросхемы BIOS были актуальны раньше. Сейчас используют тип
- EEPROM – данные стираются с помощью электросигнала.
Что такое программа самотестирования POST
POST – это очень важная процедура при включении компьютера. BIOS с помощью POST проводит тестирование оборудование на предмет неисправностей и неполадок. Проводится проверка жёстких дисков и SSD, настройка частоты системных шин инициализация такого оборудования, как видеокарты, звуковые карты, мониторы, дисководы, оперативной памяти (ОЗУ), и внешних подключенных устройств.
В общем с помощью POST проводится очень много тестов, призванных проверить оборудование, а если с одним из компонентов что-то не так, БИОС высветит соответствующее сообщение на экране и звуковой сигнал. При успешном завершении тестов вы можете услышать один звуковой сигнал – писк. При условии, что в системном блоке встроен специальный динамик. На ноутбуках такого нет.

Помимо этого, БИОС позволяет настроить очень много параметров, которые помогут установить Windows или новое оборудование, а также немного . Есть очень много секретов и нюансов при работе с этой технологией, которые в рамках этой статьи не уместятся. Поэтому я рекомендую вам прочитать замечательную книгу – 1000 и 1 секрет BIOS А.В. Кубин П.А Дмитриев . В данной книге вы найдете много информации по работе с БИОС, в том числе со всеми типами производителей – AMI BIOS, AWARD BIOS и Phoenix BIOS.
По сути BIOS это очень старая технология, которая неизвестным образом выжила до настоящего времени. Хотя сейчас есть более совершенная технология – BIOS UEFI. Создана в 2007 году совместно с Intel, Microsoft и AMD. К сожалению, перепрошить обычный БИОС на UEFI нельзя.

Более подробно об этом типу BIOS я писал .
Кратко о разделах BIOS
Сейчас я вкратце расскажу об основных разделах BIOS, где производятся все основные настройки, в том числе для установки Windows.
Main
В данном разделе возможно настроить системное время и дату некоторые параметры дисковых накопителей, опции выдачи сообщений программы POST, клавиатуры и и ОС. Пункт Main находится в типе AWARD BIOS или AMI.
Это полезно:
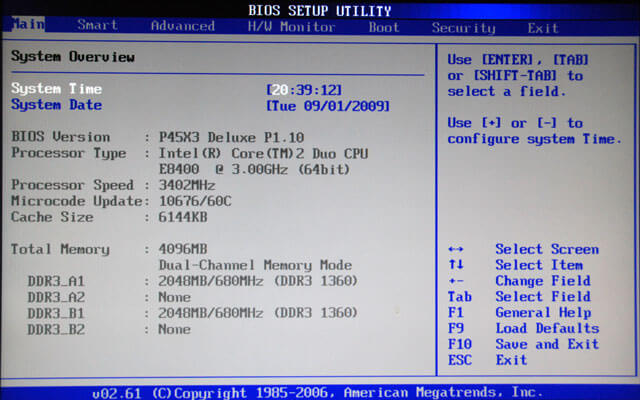
Advanced
В данном разделе мы найдем опции процессора, памяти, задание частоты шин смена параметров портов. В общем случае, этот раздел для энтузиастов, которые занимаются разгоном.

Boot
Этот тот раздел, который нам сегодня понадобится. Здесь мы можем настраивать порядок загрузки устройств – диски, флешки и прочие устройства. Простыми словами, чтобы произвести загрузку с вставленной флешки с Windows, необходимо это устройство выставить на первое место.

Power
В данном пункте вы найдете опции, отвечающие за энергопотребление ПК. Здесь можно мониторить работу компьютера и выставлять время выключения или включения ПК.

Exit
Самый последний раздел, отвечающий за выход из БИОС. Здесь вы можете выйти без изменений сделанных параметров, а также с их сохранением. Помимо этого, здесь вы найдете . Читаем об этом по приведённой по ссылке, если интересно.

Настройка BIOS для установки Windows и прочих программ
Вот мы и перешли к основной теме нашей статьи. Для начала вам нужно войти в BIOS, но на разных моделях материнских плат и ноутбуков это делается по-разному. Читаем статью, . Ещё информация по входу есть в паспорте к материнской плате, надеюсь он у вас сохранился.
Допустим, нехитрым методом вы попали в BIOS, теперь при помощи стрелочек переходим на вкладку Boot. Там вы найдете опцию Boot Device Priority
.
На картинке мы видим 3 устройства. Чтобы загрузится с оптического диска нужно выставить на первом месте CDROM, а если грузитесь с флешки, то естественно USB будет на первом месте.

Если у вас другой тип БИОСа, где совсем другие настройки и расположение опций, то параметры приоритетности устройств находятся в разделе Advanced BIOS Features .
В этом разделе вы найдете подраздел First Boot Device , отвечающий за первое загружаемое устройство при включении ПК. Следом идет подраздел Second, отвечающий за второе устройство и Third – третье устройство.

Сохранение настроек производится на главном экране БИОС с помощью опции Save & Exit Setup .

Обо всех основных нюансах я рассказал. Как видите настройка биоса на компьютере делается очень просто. Главное знать перевод каждой функции. Хочу немного облегчить вам жизнь. При загрузке с устройств необязательно заходить в БИОС и выставлять настройки загрузки. Очень быстро это можно сделать с помощью