Разделы жесткого диска (они же называемые томами, они же партиции от англ. partition) могут быть основными и логическими. Другое название основного типа раздела диска – первичный. Основные (или первичные) разделы диска используются для запуска операционной системы. Это системный раздел С, где непосредственно установлена Windows, и небольшой раздел с зарезервированным пространством (100 Мб, 350 Мб или 500 Мб), который, начиная с версии 7, создается для нужд операционной системы. Логические разделы диска от основных функционально не отличаются. Что на основных, что на логических разделах диска – и там, и там хранится информация. Отличие заключается в том, что с логического раздела диска невозможен запуск Windows. Если превратить системный раздел С из основного в логический, Windows не во всех, но в большинстве случаев сможет полноценно функционировать.
Но она во всех подряд случаях не захочет загружаться, если логическим сделать ее технический небольшой раздел с зарезервированным пространством, где, в частности, хранятся данные загрузки.
Ниже в деталях поговорим о сути основных и логических разделов жесткого диска, а также рассмотрим способы преобразования их типа из одного в другой и наоборот.
1. Лимит числа основных разделов на диске
На одном жестком диске должно быть не более 4-х основных разделов, если при этом нет логических. Если встает необходимость в создании более 4-х разделов диска, создаваемый 4-й раздел и все последующие разделы должны быть логическими. Так, после созданной тройки основных разделов 4-й раздел, называемый дополнительным или расширенным, будет представлять собой нечто контейнера, который, в свою очередь, можно делить на множество логических разделов.
2. Формирование основных и логических разделов
Штатная утилита управления дисками Win dows не предоставляет пользователю возможность выбора типа раздела диска. Утилита сама обеспечивает оптимальный для большинства случаев расклад. Первые 3 создаваемых ею раздела – основные по умолчанию. А, начиная с 4-го, все создаваемые утилитой разделы автоматически создаются как логические.
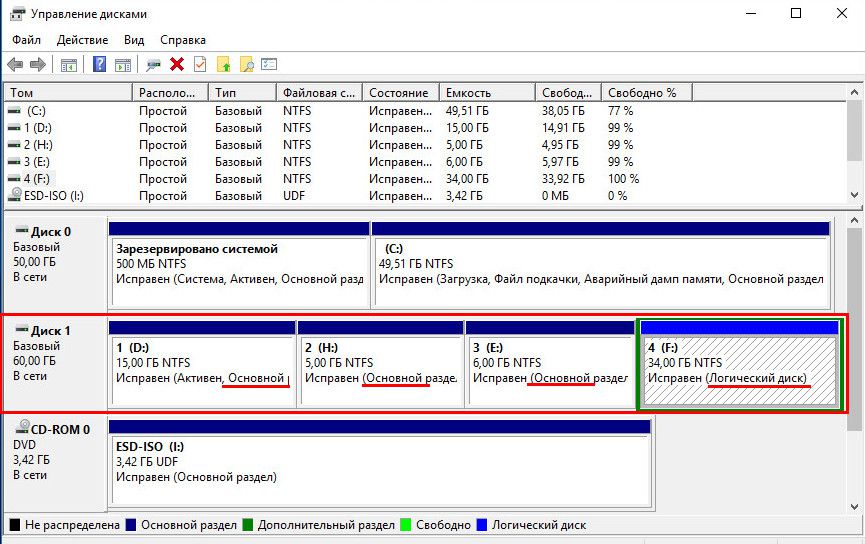
По точно такому же принципу работает и сторонний менеджер дискового пространства – программа AOMEI Partition Assistant. Первые три раздела с настройками по умолчанию создаются как основные, а, начиная с 4-го – как логические. Но, в отличие от штатной утилиты Windows, AOMEI Partition Assistant предусматривает расширенный режим настроек создания раздела диска, где можно вручную выбрать для первой тройки создаваемых разделов основной или логический тип.
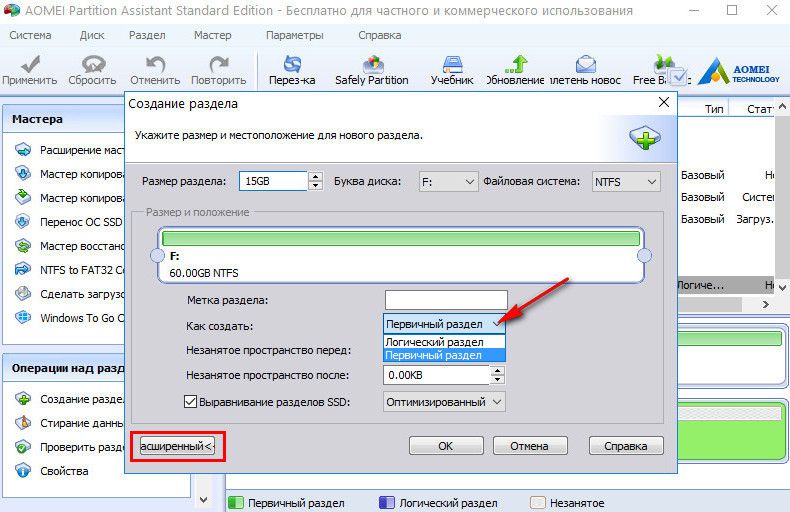
Еще один почитатель шаблонных предустановок – программа Paragon Hard Disk Manager. Ее настройки создания раздела диска по умолчанию тоже заточены под формирование первой тройки разделов как основных. И, как в предыдущей программе, при создании первой тройки разделов можно вручную сменить предустановленный основной тип на логический, значимый в программе как расширенный.

А вот программа Acronis Disk Director шаблонных параметров не придерживается. Форма создания нового раздела диска по умолчанию предусматривает создание логического раздела. Параметры типа раздела необходимо переназначить вручную – для создания основного раздела, соответственно, поставить галочки возле надписи «Основной» и возле надписи «Активный», если формируется раздел для Windows.
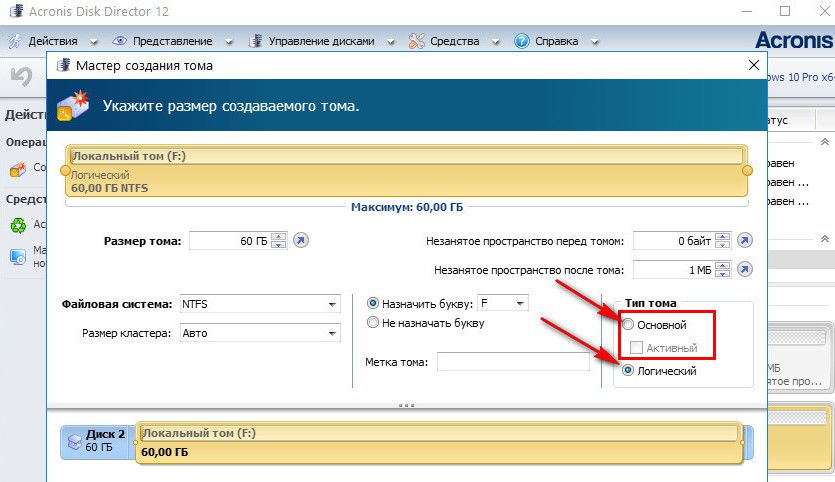
3. Зачем менять логический раздел диска на основной и наоборот
В каких случаях может возникнуть необходимость в смене логического типа раздела диска на основной и наоборот? Необходимость в проведении первой операции – это, как правило, те самые случаи неудачных экспериментов с преобразованием системных разделов Windows из основных в логические. Это также случаи возникновения проблем с установкой Windows, когда на жестком диске изначально были созданы только лишь логические разделы.
Необходимость в обратной операции – в преобразовании основного раздела в логический – возникает тогда, когда основных разделов на диске оказывается больше, чем нужно для конкретных ситуаций. Например, в случае восстановления Windows из резервной копии на раздел, отличный от исходного. Речь идет о переносе системы на другой, уже распределенный жесткий диск, где необходимо сохранить структуру и данные несистемных разделов, а на системный раздел восстановить из резервной копии «обжитую» Windows. Если жесткий диск имеет 4 основных раздела без логических или 3 основных, а все остальные являются логическими, программы для резервного копирования в некоторых случаях откажутся выполнять операцию по восстановлению Windows. Поскольку в составе резервной копии может содержаться не один системный раздел С, а еще и упомянутый выше технический раздел с зарезервированным пространством для нужд Windows. Этот небольшой раздел и системный раздел С по итогу завершения операции восстановления, будь она возможна, разделили бы основной раздел назначения на два раздела, при этом также основных. И таким образом нарушилось бы правило – или 4 основных раздела без логических, или 3 основных раздела, а все остальные логические. В этом случае проблема решается так: один из несистемных разделов, где хранятся пользовательские данные, преобразуется из основного в логический, каким, по сути, он и должен быть.
4. Установка Windows на логический раздел диска
При наличии на жестком диске основных разделов, даже если Windows целенаправленно устанавливать на логический раздел, операционная система сама в процессе установки преобразует его в основной. Windows даже выкрутится из ситуации, когда лимит основных разделов будет исчерпан. Она просто обустроит себе технический раздел на любом доступном основном разделе.

А вот если на жестком диске будут только лишь логические разделы, Windows на этапе выбора раздела диска устанавливаться не захочет. Проще всего дела будут обстоять, если на диске нет данных или они не представляют важности. В этом случае проблема легко решается подручными средствами самого установочного диска операционной системы. Существующие логические разделы диска удаляются кнопкой «Удалить»,
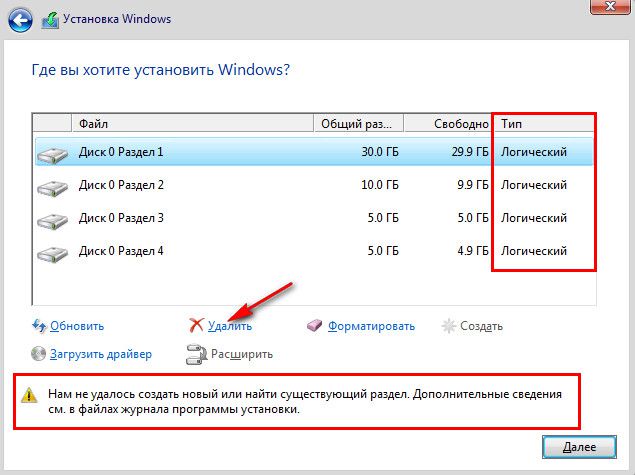
а на их месте формируются новые разделы с помощью кнопки «Создать».
![]()
На диске установки Windows 7 для доступа к этим кнопкам нужно жать опцию «Настройка диска».
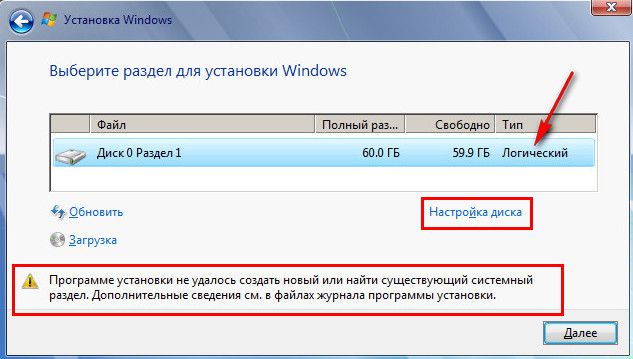
Если делить диск на разделы не нужно, например, когда это 60-гигабайтный SSD, можно не создавать никаких разделов, а устанавливать Windows прямо на «Незанятое место на диске».
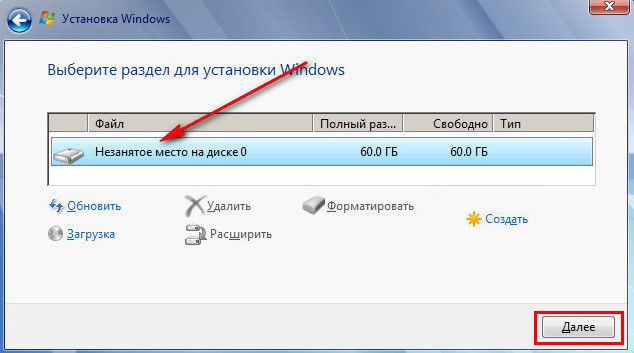
Но когда на жестком диске имеется большой объем данных, в таком случае без специальных программ для работы с дисковым пространством не обойтись. Необходимо раздел, на который планируется установка Windows, преобразовать из логического в основной.
5. Программа Acronis Disk Director 12 для решения поставленных задач
Назначенный при создании раздела основной или логический тип впоследствии изменить штатной утилитой управления дисками Windows невозможно. Для этого потребуется прибегнуть к более функциональным решениям в виде сторонних программ для работы с дисковым пространством компьютера, которые смогут провести операцию без удаления раздела, с сохранностью его данных. На фоне конкурентов в плане назначения разделам диска основного или логического типа Acronis Disk Director 12 выгодно отличается наличием «защиты от дурака». Тогда как, например, Paragon Hard Disk Manager бездумно согласится на эксперимент по преобразованию технического раздела Windows из основного в логический, Acronis Disk Director заботливо предупредит обо всех негативных последствиях планируемой операции.

Acronis Disk Director 12 настолько умная программа, что даже если эту операцию подтвердить, произойдет лишь эффект проведения операции, так сказать, обманка для «особо настойчивых». По-настоящему ничего не будет изменено, и после перезагрузки Windows технический раздел системы останется, как и прежде, основным.
Для критических случаев, когда Windows не загружается или попросту еще не установлена, Acronis Disk Director 12 в своем интерфейсе предусматривает создание загрузочного носителя.

После приветственного окошка выбираем «Windows-подобное представление» загрузочного носителя.
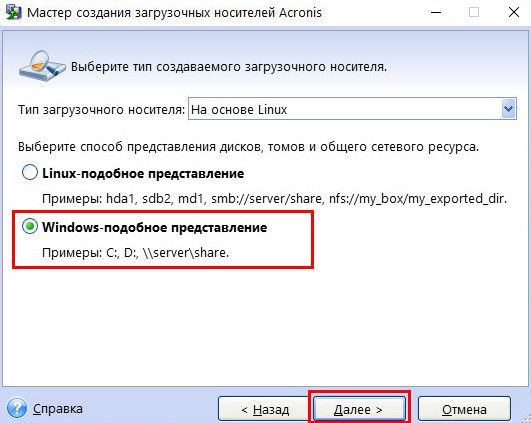
Пропускаем этап с параметрами ядра Linux.
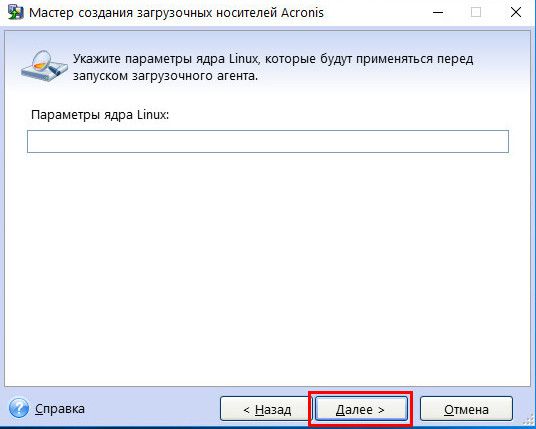
Выбираем загрузочный носитель с поддержкой UEFI для компьютеров на базе этой BIOS или ограничиваемся обычной версией для 32-разрядных систем. Вариант выбора принципиален только для BIOS UEFI.
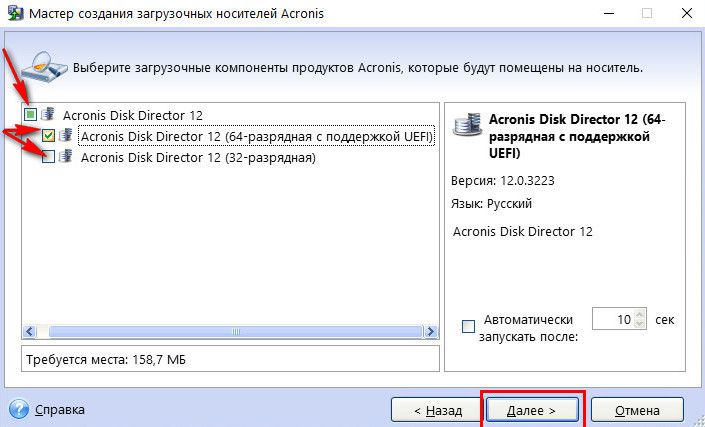
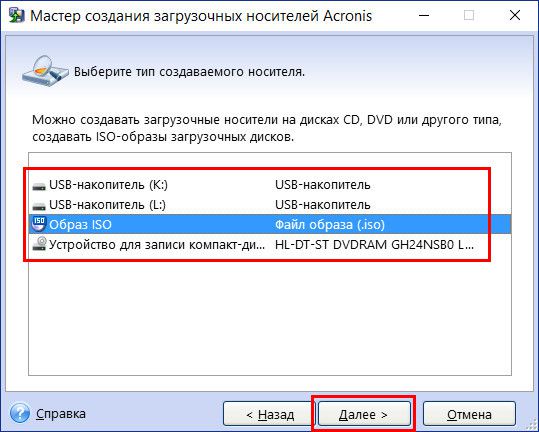
Наконец, выставляем в BIOS приоритет загрузки с выбранного носителя и запускаем Acronis Disk Director 12.
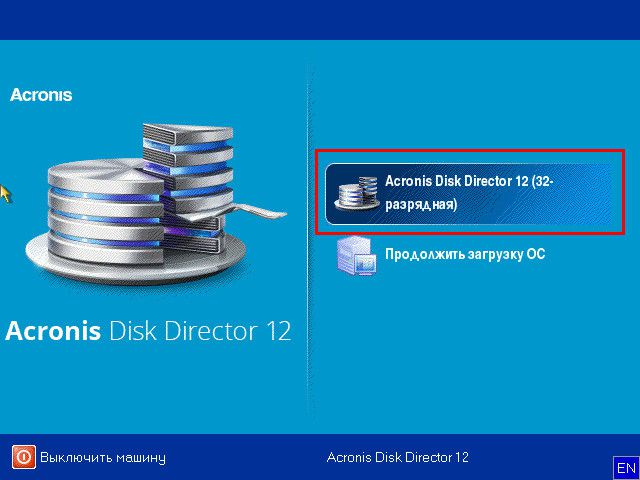
6. Преобразование основного раздела диска в логический и наоборот
В окне Acronis Disk Director 12, будь это окно десктопной программы, или это интерфейс установочного носителя, выбираем нужный раздел диска. Выбирать можно хоть в таблице разделов диска вверху, хоть в визуальном их представлении внизу. Вызываем на разделе контекстное меню. Если это основной раздел, выбираем функцию «Преобразовать в логический».
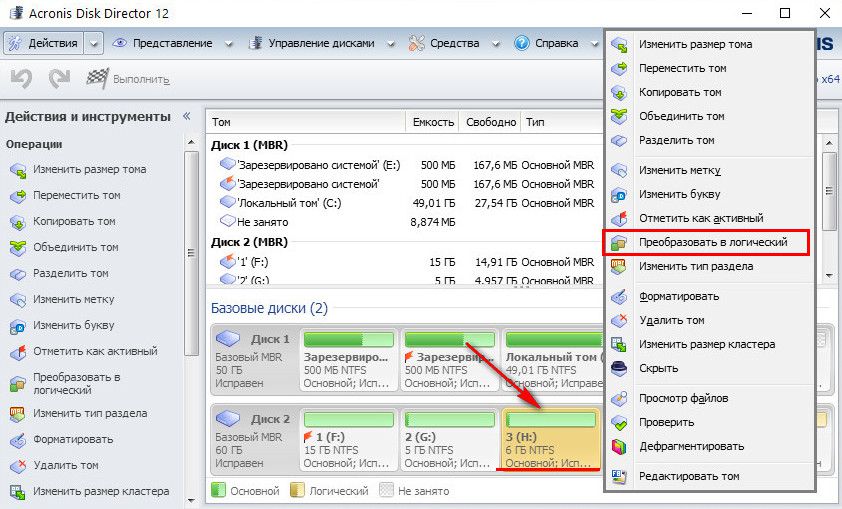
Подтверждаем решение.
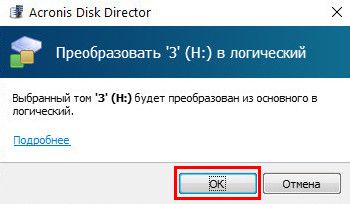
Применяем ожидающую операцию.
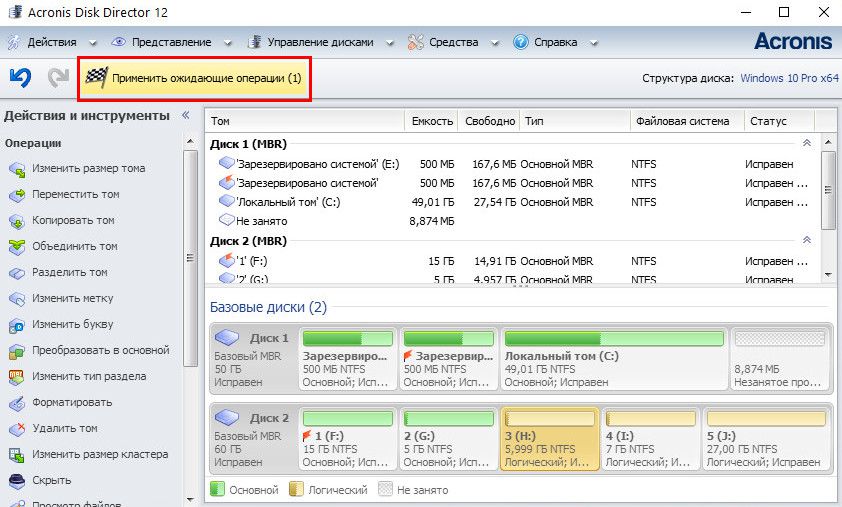
Еще раз подтверждаем решение нажатием кнопки «Продолжить».
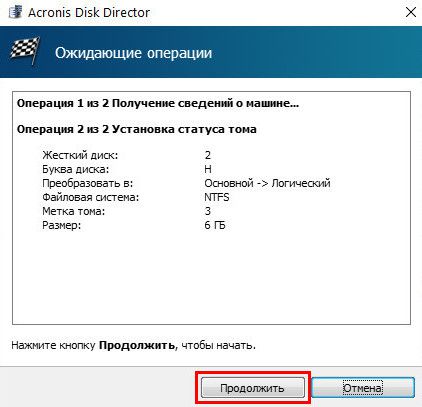
Раздел преобразован в логический.
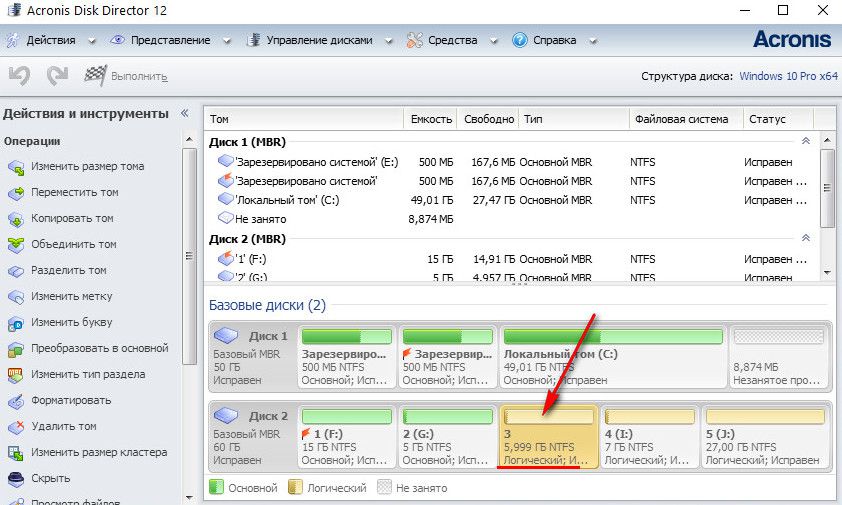
Аналогично происходит операция по преобразованию логического раздела диска в основной. На выбранном логическом разделе в контекстном меню выбираем функцию «Преобразовать в основной».

В отдельных случаях возвращения техническому разделу Windows основного типа таким путем потребуется дополнительно осуществить восстановление загрузочного сектора.
В завершение
Завершить эту статью хотелось бы напутствием для новичков, которые собираются экспериментировать с дисковым пространством компьютера. Проверять потенциал профессионального софта в этой области не обязательно на физическом диске компьютера. Для этих целей средствами Windows (в той же утилите управления дисками) можно создать виртуальный VHD-диск, инициализировать его и уже с ним проводить разного рода эксперименты.
Отличного Вам дня!
Многие новички изначально выбирают самую простую схему размещения, когда все дерево находится на одном (корневом) разделе жесткого диска. Несмотря на первоначальную простоту, такая схема имеет и свои недостатки. Например, по мере установки новых программ и заполнения данными каталогов пользователей может случиться так, что жесткий диск заполнится. Поэтому в один прекрасный момент вы просто не сможете зарегистрироваться в системе, так как негде будет создать временный файл.
ПРИМЕЧАНИЕ
Некоторые программы, среди которых и видеоподсистема X Window, используют для обмена данными специальные файлы FIFO или сокеты (о них чуть дальше). Если их негде будет создавать, то программа просто не запустится.
По мере наполнения файла или с появлением опыта возникает вопрос, как перенести на другой раздел некоторые данные и изменить точку монтирования. На пользовательских системах чаще всего выносят на отдельный раздел каталог /home. Ничего сложного в этом нет. Но простое копирование командой ср -R каталогов даст непредсказуемый результат, и все из-за того, что кроме обычных файлов внутри могут быть специальные файлы или ссылки. Однако команда ср имеет специальные ключи, которые позволяют перенести данные со всеми атрибутами, включая права доступа к файлу.
Для примера перенесем раздел /home в раздел /dev/sda5. Создание и форматирование файловой системы и подробности работы с командой mount мы рассмотрим далее в этой главе, пока ограничимся командами.
Создаем каталог, в который смонтируем /dev/sda5:
$ sudo mkdir /mnt/home
Монтируем /dev/sda5 в /mnt/home:
$ sudo mount /dev/sda5 /mnt/home
Теперь копируем файлы из каталога /home в /mnt/home. Это можно сделать либо используя команду ср, либо предварительно создав архив.
$ sudo ср -a /home /mnt/home
Ключ -а (–archive) при копировании по возможности сохраняет структуру и атрибуты исходных файлов. Правда, в описании указано, что он не обязан сохранять структуру каталогов, но обычно с этим проблем нет. Аналогично можно перенести и всю файловую систему, для этого следует в качестве исходного каталога указать корневой, то есть «/». Но если на компьютере находится несколько
дисков, может быть полезен параметр -х или -one file-system , который позволяет ограничить работу ср в пределах одной файловой системы, то есть чтобы она «не перескочила» на другой диск. Но существует один момент, о котором нужно знать. Сегодня есть несколько вариантов и версий команды ср, которые поддерживают свои спецификации. Так, параметр -а относится к версии ср, предлагаемой проектом GNU (http://www.gnu.org/).
ПРИМЕЧАНИЕ
Как я уже упоминал, название проекта GNU происходит от рекурсивного акронима GNU’s Not Unix («GNU не Unix»), его задачей является разработка свободной UNIX-подобной операционной системы. В настоящее время разработано большое количество утилит, но ядро GNU/Hurd еще не готово (хотя оно разрабатывается
с 1990 г. и уже нормально функционирует). Сейчас GNU с успехом заменяет GNU/Linux, в котором используются утилиты проекта GNU и ядро Linux.
Хотя в Linux используется как раз вариант ср и потому проблем не возникает, но при работе в других UNIX-подобных системах к ним нужно быть готовым. В принципе, вместо параметра -а можно использовать - dpR.
$ sudo ср -dpR /home /mnt/home
Еще одним вариантом является использование архиватора tar, который может быть полезен при создании резервной копии раздела или переноса его в другую систему, так как он умеет сохранять оригинальные атрибуты.
В нашем случае команда выглядит следующим образом:
$ sudo (cd /home && tar cf - .) | (cd /mnt/home && tar xpvf -)
Иными словами, мы создали архив tar каталога /home (параметр с, от англ. create «создать»). Но вместо того, чтобы создать файл, передав вывод команды другой копии tar, мы фактически распаковали архив, разместив файлы на своих местах (параметр х - предназначен для распаковки архива (от англ. eXtract - «извлечь»). Параметр -р позволяет установить нужные права на файлы, извлекаемые из архива.
При необходимости команды можно разделить и сжать архив при помощи программы gunzip (или bzip2). Создадим архив:
$ cd /home; sudo tar czf home.tar.bz .
и разархивируем:
$ cd /mnt/home; sudo tar xzf home.tar.bz
Теперь, когда файлы находятся на своем месте, смонтируем раздел в /home:
$ sudo mount /dev/sda5 /home
Некоторое время тестируем. Если все работает нормально, добавляем новую точку монтирования в файл /etc/fstab, чтобы раздел монтировался автоматически при
загрузке системы (подробнее о команде mount и файле fstab поговорим дальше).
И не забываем удалить старые файлы с корневого раздела, ведь они фактически остались на диске. Размонтируем, если нужно, раздел, чтобы случайно не удалить скопированные файлы:
$ sudo umount /dev/sda5
Теперь удаляем ненужные файлы:
$ sudo rm -Rf /home/*
Диск почищен, монтируем /dev/sda5 и работаем.
В итоге мы получили некоторые сведения о назначении основных каталогов. Такой подход имеет большую гибкость, поскольку можно все дерево каталогов разместить на одном разделе жесткого диска либо разнести их по разным разделам одного или нескольких жестких дисков или даже сетевых ресурсов. Замена или добавление носителя никак не скажется на алгоритме работы системы и останется полностью прозрачной для пользователя.
- Аннотация
- Перенесение файлов загрузки с помощью утилиты bcdboot.exe
- Проверяем и редактируем BCD
Аннотация
Начальные условия: в вашей системе более одного жесткого диска. На одном из них уже установлена операционная система, а на второй вы установили . Возникла необходимость удалить из системы жесткий диск, на котором Windows 7 не установлена. Но оказалось, что без этого диска ваша система загружаться не хочет.
Это произошло потому, что перестало соблюдаться одно из трех условий успешной загрузки :
- раздел, с которого выполняется загрузка, должен быть активным;
- загрузочный сектор раздела должна быть совместим с bootmgr ;
- на активном разделе должны находиться файлы загрузки операционной системы. Для Windows 7 это файл bootmgr и хранилище данных конфигурации загрузки (BCD ), находящееся в скрытой и системной папке Boot .
Рассмотрим решение проблемы на примере конфигурации, представленной на рисунке
На скриншоте «Управления дисками» видно, что диск С:, на котором установлена Windows 7, не активен. Активным является диск D:. Файлов загрузки Windows 7 (они скрытые и системные) на диске С: так же не обнаружится. Задача: перенести загрузчик с диска D: на диск С:, то есть обеспечить соблюдение вышеназванных условий.
Использование установочного диска или диска восстановления Windows 7
При наличии этих дисков перенос загрузочных файлов не составляет труда. Физически отключите «ненужный» жесткий диск, загрузитесь с диска, установив в BIOS привод CD-DVD первым загрузочным устройством, войдите в среду восстановления . После того, как закончится сканирование ипоиск установленных операционных систем, выполните «Восстановление запуска». Программа восстановления подготовит нужным образом жесткий диск и скопирует на него необходимые файлы. После перезагрузки возможность загрузки будет восстановлена.
Если у вас нет ни установочного диска, ни диска восстановления, можно воспользоваться способом, описанным ниже.
Перенесение файлов загрузки с использованием утилиты bcdboot.exe
Условно можно разделить предстоящую операцию на три этапа, соответствующих трем необходимым условиям успешной загрузки.
Первый: войдите в оснастку «Управление дисками» (Win + R, в строке «Выполнить» наберите diskmgmt.msc и нажмите OK) и посмотрите, какая буква присвоена первому слева разделу диска, который планируется оставить. Именно этот раздел мы сделаем загрузочным и активным: щелкните правой кнопкой мыши по выбранному разделу и выберите пункт «Сделать раздел активным». Учтите, что этот раздел должен иметь атрибут «основной».
Второй: запустите командную строку с правами администратора . Все команды, о которых пойдет речь далее, будут выполняться последовательно без выхода из командной строки.
DISKPART list disk sel disk X list partition sel part 1 active exit
где X — номер диска, который предполагается оставить, в списке дисков (команда list disk ).
Для этого понадобится утилита bootsect.exe , которую, при отсутствии установочного диска, можно взять . Заранее скачайте и распакуйте ее, например, в корневой каталог раздела С:.
C:\bootsect /nt60 All /force
примечание: опыт показывает, при наличии в конфигурации 2-х и более HDD ключ /force необходим.
Bcdboot %Windir% /l ru-Ru /s С:
— ключ /l — выбор языковых параметров менеджера загрузки. Если ваша система не русскоязычная, используйте другие значения этого ключа, например, для английского языка — en-Us, для немецкого — de-DE, и т.д.
— ключ /s — определяет букву тома, назначенную целевому системному разделу, в который копируются файлы среды загрузки. Это раздел, который мы сделали активным. Так как микропрограмма команды по умолчанию использует текущий системный раздел (до извлечения жесткого диска — это раздел D:), применение этого ключа с буквой предполагаемого загрузочного раздела — обязательно!
- Делаем диск активным. Есть два способа сделать нужный раздел активным.
- Перезаписываем загрузочный сектор (делаем его совместимым с bootmgr ):
- Переносим BCD и файл bootmgr на новый активный раздел:
Проверяем и редактируем BCD
Выполните команду
Bcdedit /store C:\boot\bcd
По результатам выполнения команды проверьте параметры (подчеркнуты на скриншоте):
- в секции «Диспетчер загрузки Windows» параметр device должен быть равен букве нового активного раздела, в нашем случае — и osdevice должны быть равны букве раздела, на котором сейчас расположены каталоги Windows. В нашем случае, это тоже С: .
- в случае несоответствия внесите необходимые изменения с помощью команд:
Обычно выполнение команд не требуется, но проверить не помешает. Вместо идентификатора {current} может быть {default}, или вообще буквенно-цифровой. Тогда в командах нужно использовать тот, который используется для загрузки.
Таким образом, перенесение файлов загрузки на другой диск — не такая сложная задача.
Вместо заключения, или «Русскоязычное меню мультизагрузки»
В связи с тем, что программа восстановления запуска, выполняющаяся из среды восстановления, использует параметры «по-умолчанию», язык менеджера загрузки становится английским. При наличии одной загружаемой системы это не заметно, а при наличии меню мультизагрузки — бросается в глаза. Если вас это не устраивает, выполните в командной строке:
Bcdboot %Windir% /l ru-Ru
Выполнить ее нужно уже после перенесения файлов загрузки в новый раздел.