Всем привет! Давно ничего не писал. Есть у меня отличный ноутбук Dell E6530. Получил его с Америки. Там была наклейка лицензионного виндовса 7, но когда он ко мне приехал, то стояла крякнутая виндовс 8. Наклейку, кстати, они прячут под батарею, что бы она не затиралась. Так вот, снес я недоWindows 8 и установил себе лицензионную семерку. Сразу мне начало всплывать сообщение, чтоб бесплатно обновился к Windows 10. Я его игнорировал до последнего дня. В последний день решил таки попробовать получить на халяву лицензионную десятку.
Для начала сделал акронисом образ системы с Windows 7 и перешел на Windows 10.
Все было отлично и ничего менять я не хотел. Но ведь так скучно жить 🙂 Решил себе заказать SSD диск. Когда я его получил, то решил перенести систему на него. И тут понеслось…
Ничего не искал и решил делать все акронисом. Сделал образ системы на Windows 10 и попробовал его поставить на SSD диск. Образ сделала программа где-то за полчаса, а вот установка заняла почему-то примерно 12 часов, хотя и писало, что остались сущие минуты, но на самом деле это были целые часы ожидания.
В итоге система с SSD диска не загрузилась. После загрузки с него выдавалась давно забытая для меня фраза: «ntldr is missing».
Я понял, что перенести систему нормально и быстро не так просто как казалось изначально. Начал гуглить…
Нашел видео инструкцию по переносе системы с помощью программы Paragon Migrate OS to SSD™ 4.0.
Хочу сказать, что программа платная, но и крякную версию не проблема при желании и отсутствии морали найти 🙂
С первого раза у меня не вышло. Программа просто пропала, а при загрузке с ссд диска сообщало «partition table doesn’t exist». Я подозреваю, что мой маленький сыночек-хацкер что-то нажал пока я на минуту отошел от ноутбука.
Со второго раза при полном моем присутствии за ноутбуком (смотрел фильм пока программа работала) — все вышло.
При перезагрузке виндовс 10 загрузился с ссд диска. На глаз увеличения особого в скорости не увидел так как и до этого у меня на ноутбуке все летало. Все-таки процессор i7 🙂
Также не слетела активация самого виндовса и платных программ, которые свои ключи подвязывают под железо. Это просто чудесно, но немного странно.
Дальше я решил старый винчестер переформатировать нормально. Пользовался программой EaseUS Partition Master. Кстати, она тоже помогает осуществить миграцию, но я уже не стал экспериментировать. Просто затер системный диск и скрытые части для подкачки и восстановления системы и объединил все в один логический диск.
Теперь у меня всего два диска. Один загрузочный — SSD, второй для работы — 750ГБ.
Если вам потребовалось перенести установленную Windows 10 на SSD (или просто на другой диск) при покупке твердотельного накопителя или в другой ситуации, сделать это можно несколькими способами, все они подразумевают использование стороннего ПО и далее будут рассмотрены бесплатные программы, позволяющие перенести систему на твердотельный накопитель, а также пошагово показано, как именно это сделать.
В первую очередь продемонстрированы средства, которые позволяют без ошибок скопировать Windows 10 на SSD на современных компьютерах и ноутбуках с поддержкой UEFI и системой, установленной на GPT-диск (не все утилиты работают в данной ситуации гладко, хотя нормально справляются с дисками MBR).
Примечание: если вам не требуется переносить все ваши программы и данные со старого жесткого диска, вы также можете просто выполнить чистую установку Windows 10, заранее создав дистрибутив, например, загрузочную флешку. Ключ при установке не потребуется - если вы устанавливаете ту же редакцию системы (Домашняя, Профессиональная), которая была на данном компьютере, нажмите при установке «У меня нет ключа» и уже после подключения к Интернету система активируется автоматически, несмотря на то, что теперь установлена на SSD.
Перенос Windows 10 на SSD в Macrium Reflect
Бесплатная для домашнего использования в течение 30 дней программа Macrium Reflect для клонирования дисков, хоть и на английском языке, что может создать сложности для начинающего пользователя, позволяет без ошибок и сравнительно просто перенести установленную на GPT диск Windows 10 на SSD.
В примере ниже будет переноситься на другой диск будет Windows 10, находящаяся на следующей структуре разделов (UEFI, диск GPT).
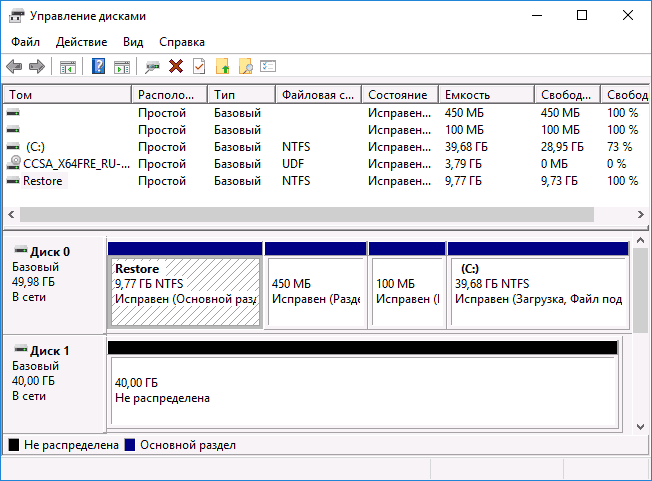
Процесс копирования операционной системы на твердотельный накопитель будет выглядеть следующим образом (примечание: если программа не видит только что купленный SSD, проинициализируйте его в управлении дисками Windows - Win+R, ввести diskmgmt.msc а затем кликнуть правой кнопкой по отображаемому новому диску и инициализировать его):
- После загрузки и запуска файла установки Macrium Reflect, выберите Trial и Home (пробная, домашняя) и нажмите Download (скачать). Загрузится более 500 мегабайт, после чего запустится установка программы (в которой достаточно нажимать «Далее»).
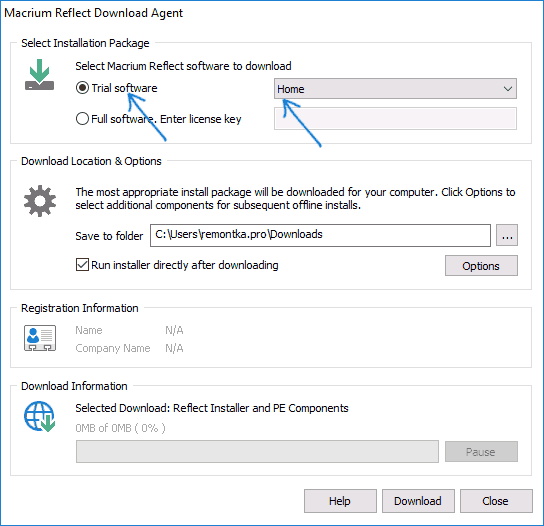 После установки и первого запуска вам будет предложено сделать аварийный диск (флешку) восстановления - здесь на ваше усмотрение. В моих нескольких тестах проблем не возникло.
После установки и первого запуска вам будет предложено сделать аварийный диск (флешку) восстановления - здесь на ваше усмотрение. В моих нескольких тестах проблем не возникло. 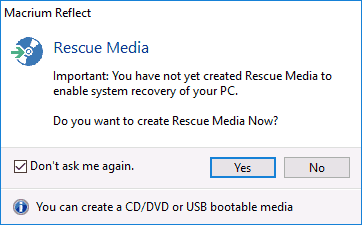 В программе, на вкладке «Create a backup» (создать резервную копию), выберите диск, на котором находится установленная система и под ним нажмите «Clone this disk».
В программе, на вкладке «Create a backup» (создать резервную копию), выберите диск, на котором находится установленная система и под ним нажмите «Clone this disk». 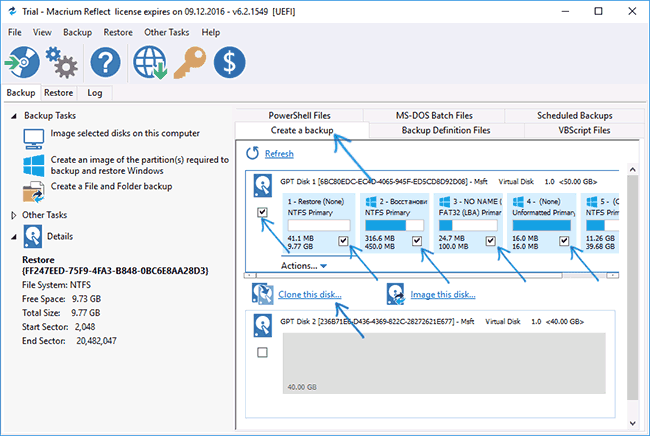 На следующем экране отметьте те разделы, которые должны быть перенесены на SSD. Обычно все первые разделы (среда восстановления, загрузчик, заводской образ восстановления) и системный раздел с Windows 10 (диск C).
На следующем экране отметьте те разделы, которые должны быть перенесены на SSD. Обычно все первые разделы (среда восстановления, загрузчик, заводской образ восстановления) и системный раздел с Windows 10 (диск C). 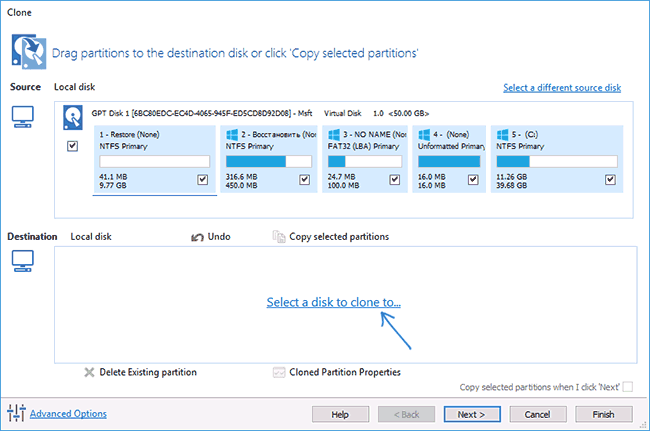 В том же окне внизу нажмите «Select a disk to clone to» (выбрать диск, на который следует клонировать) и укажите ваш SSD.В программе отобразится, как именно содержимое жесткого диска будет скопировано на SSD. В своем примере для проверки я специально сделал диск, на который происходит копирование меньше исходного, а также создал «лишний» раздел в начале диска (так бывают реализованы заводские образы восстановления). Программа при переносе автоматически сократила размер последнего раздела так, чтобы он поместился на новый диск (и предупреждает об этом надписью «The last partition has been shrunk to fit»). Нажмите «Next» (Далее).
В том же окне внизу нажмите «Select a disk to clone to» (выбрать диск, на который следует клонировать) и укажите ваш SSD.В программе отобразится, как именно содержимое жесткого диска будет скопировано на SSD. В своем примере для проверки я специально сделал диск, на который происходит копирование меньше исходного, а также создал «лишний» раздел в начале диска (так бывают реализованы заводские образы восстановления). Программа при переносе автоматически сократила размер последнего раздела так, чтобы он поместился на новый диск (и предупреждает об этом надписью «The last partition has been shrunk to fit»). Нажмите «Next» (Далее). 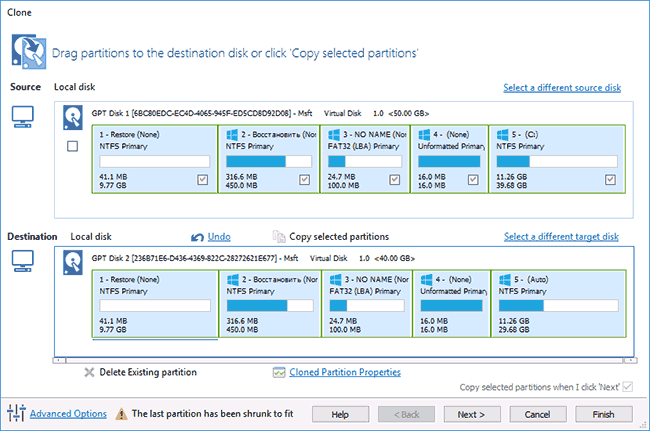 Вам будет предложено создать график проведения операции (если вы автоматизируете процесс копирования состояния системы), но обычный пользователь, с единственной задачей переноса ОС, может просто нажать «Далее».Отобразится информация о том, какие операции по копированию системы на твердотельный накопитель будут произведены. Нажмите Finish, в следующем окне - «Ок».
Вам будет предложено создать график проведения операции (если вы автоматизируете процесс копирования состояния системы), но обычный пользователь, с единственной задачей переноса ОС, может просто нажать «Далее».Отобразится информация о том, какие операции по копированию системы на твердотельный накопитель будут произведены. Нажмите Finish, в следующем окне - «Ок». 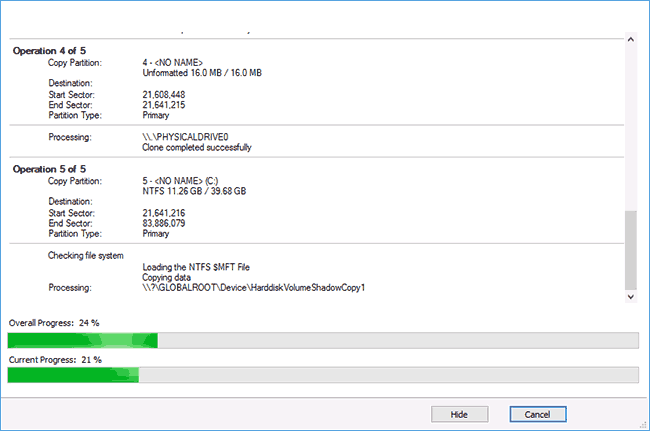 По завершении копирования вы увидите сообщение «Clone completed» (клонирование завершено) и время, которое оно заняло (не ориентируйтесь на мои цифры со скриншота - это чистая, без программ Windows 10, которая переносится с SSD на SSD, у вас, вероятнее всего, займет дольше).
По завершении копирования вы увидите сообщение «Clone completed» (клонирование завершено) и время, которое оно заняло (не ориентируйтесь на мои цифры со скриншота - это чистая, без программ Windows 10, которая переносится с SSD на SSD, у вас, вероятнее всего, займет дольше). 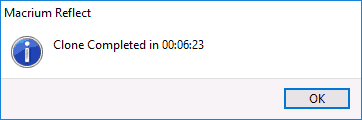
На этом процесс завершен: теперь вы можете выключить компьютер или ноутбук, а затем оставить один лишь SSD с перенесенной Windows 10, либо перезагрузить компьютер и изменить порядок дисков в БИОС и загрузиться с твердотельного накопителя (и, если всё работает, использовать старый диск для хранения данных или других задач). Итоговая структура после переноса выглядит (в моем случае) как на скриншоте ниже.
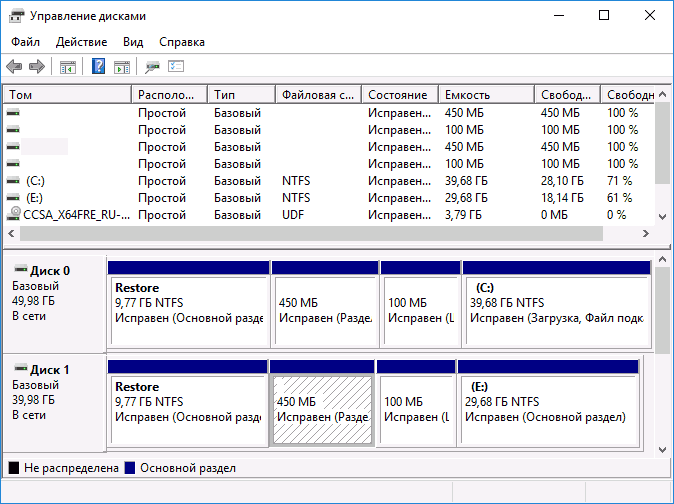
Скачать Macrium Reflect вы можете бесплатно с официального сайта http://macrium.com/ (в разделе Download Trial - Home).
EaseUS ToDo Backup Free
Бесплатная версия программы EaseUS Backup также позволяет успешно скопировать установленную Windows 10 на SSD вместе с разделами восстановления, загрузчиком и заводским образом производителя ноутбука или компьютера. И тоже без проблем работает для систем UEFI GPT (хотя есть один нюанс, который описан в конце описания переноса системы).
Шаги для того, чтобы перенести Windows 10 на SSD в этой программе также достаточно просты:
Готово: теперь можно загружать компьютер с SSD (изменив соответствующим образом настройки UEFI / БИОС или отключив HDD) и радоваться скорости загрузки Windows 10. В моем случае каких-либо проблем с работой выявлено не было. Однако, странным образом раздел в начале диска (имитирующий заводской образ восстановления) вырос с 10 Гб до 13 с чем-то.
В том случае, если приведенных в статье способов мало, просто интересуют дополнительные возможности и программы для переноса системы (в том числе на русском языке и специализированные для дисков Samsung, Seagate и WD), а также если Windows 10 установлена на MBR диск на старом компьютере, можно ознакомиться с еще одним материалом на эту тему.
SSD – это твердотельный накопитель, который обладает очень большими скоростями чтения\записи по сравнению с привычными HDD. Стоят эти устройства довольно дорого, поэтому имеет смысл ставить их рядом с жесткими дисками и отводить только под систему. В таком случае вам должно хватить SSD на 60-120 гигабайт. Эти устройства не боятся перегрева и вибраций, как HDD, зато они имеют ограниченный цикл записи\перезаписи. Правда, благодаря специальным технологиям, которые распределяют данные равномерно по всему SSD, выход из строя может произойти через 5-8 лет интенсивного использования. Так что, учитывая скорость этого гаджета, его покупка полностью оправдана.
Если вы имеете компьютер с неплохими характеристиками, но вас не совсем устраивает его скорость, то, купив SSD, вы сразу же заметите довольно большой прирост в производительности. Операционная система будет запускаться чуть ли не мгновенно, равно как и тяжелые программы. Если у вас ноутбук, где посадочное место под накопитель лишь одно, можно немного схитрить и заменить DVD-привод на еще одно посадочное место. Сделать это вам поможет простое устройство под названием HDD-Caddy. Это не что иное, как обыкновенный карман, замаскированный под привод. Если же вы довольно часто пользуетесь дисками и такой сценарий для вас неприемлем, то вы всегда можете докупить внешний карман для DVD-ROM и подключать его по необходимости.
Как перенести систему без потери данных
Итак, вы купили SSD и по идее вам нужно переустановить Windows, но так не хочется настраивать все «с нуля»: устанавливать программы, настраивать их, настраивать саму ОС и т.д. Неопытный пользователь может убить целый день на такую процедуру, что доставляет определенные неудобства. Но не расстраивайтесь – выход есть. Есть не один способ просто перенести систему, и я расскажу вам о нескольких из них.
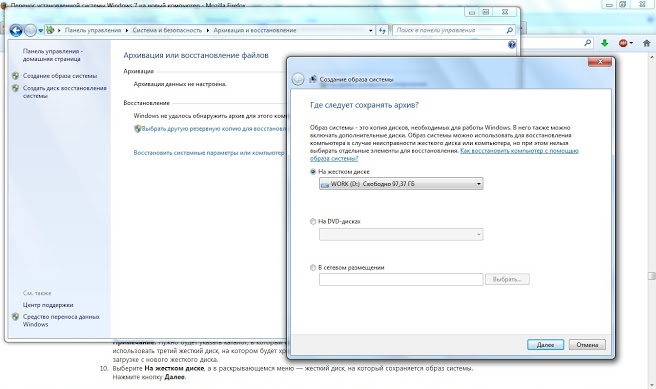
В Windows 7\8\8.1 уже присутствуют средства для переноса системы на другой накопитель, вам нужно лишь правильно ими воспользоваться. Для этого вам понадобится флешка или внешний жесткий диск для сохранения образа. Заходим в «Панель управления» - «Архивация и восстановление» - «Создание образа системы» и там указываем накопитель для сохранения образа. Начнется процесс копирования системного раздела. Далее желательно полностью отключить старый HDD (позже мы снова его подключим) и загрузиться с уже готового для переноса устройства, сделанного в предыдущем шаге.
Теперь, загрузившись с флешки, вам нужно указать образ системы и дождаться завершения операции. По ее окончании вы получите свою старую систему, но уже на SSD диске.
Теперь вам нужно удалить загрузочные разделы с HDD во избежание конфликтов. Удобнее всего это сделать либо через USB адаптер прямо из-под работающей системы, либо загрузившись в программу для работы с жесткими дисками с загрузочной флешки.
С помощью сторонней программы
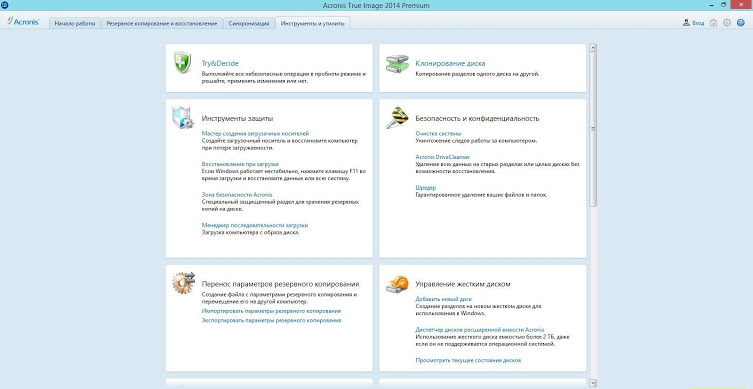
Если в предыдущем способе у вас что-либо не получилось, или же он вас чем-то не устраивает, то всегда можно воспользоваться альтернативными программами, которые зачастую имеют более богатый функционал и лучше продуманы. К примеру отличный кандидат на эту роль – Acronis True Image. Это платная программа для бэкапа системного раздела на случай сбоя в ПО или другой неприятности, она как нельзя лучше подойдет нам в этом случае. Начиная с 2014 версии полностью поддерживается работа с Windows 7\8\8.1. С этой программой у вас есть два пути:
- развернуть образ системы на новый SSD;
- клонировать системный раздел;
Последний способ гораздо проще. Подключив SSD, вам нужно лишь открыть саму программу, выбрать исходный раздел (ваш системный) и выбрать куда его нужно перенести (SSD), главное удостовериться, что объем SSD не меньше чем размер вашего системного раздела.
Если же вас что-то не устраивает в Acronis (например, то что она платная), вы можете воспользоваться Clonezillaa Live. Это бесплатная программа с открытым исходным кодом, распространяемая бесплатно. Найти ее можно на сайте clonezilla.org. Интерфейс программы русский, но далеко не дружелюбный. Правда, если вы застали времена DOS и Norton Commander, ну или хотя бы раз ими пользовались, то это не станет для вас проблемой.
Еще есть Handy Backup Professional – платная программа с простым интерфейсом. Присутствуют функции и создания образов и клонирования системы, правда есть один минус – она довольно дорогая.
С помощью специальной утилиты
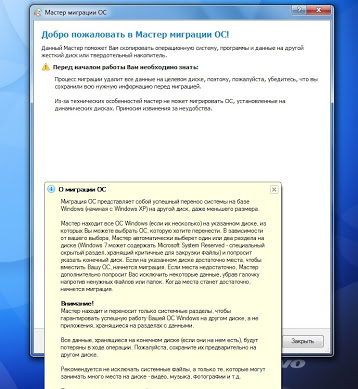
Также есть специальные программы для миграции с HDD на SSD. Пожалуй, лидером среди них является Paragon Migrate OS to SSD 3.0 (стоит 390 рублей). Она предоставит вам пошаговый мастер, поэтому «нажать не туда» у вас вряд ли получится. Снабжена отличной пояснительно документацией и предупреждает о любом шаге. Довольно проста в освоении и полностью справляется со своими задачами.
Выводы
Еще есть множество программ, которыми можно воспользоваться для переноса системы. Также вы можете воспользоваться Linux Live диском и утилитой dd. В общем решать вам – платить деньги за специальные утилиты или же обойтись стандартными средствами.
Предисловие:
Вы хотите купить SSD, для увеличения быстродействия вашего ноутбука или PC, но вас смущает необходимость переустановки операционной системы. Отчаиваться не стоит, так как есть замечательная программа от фирмы paragon , называется это ПО - Paragon Migrate OS to SSD 3.0 , которую я протестирую на пригодность, и опишу в этом обзоре.
Краткая информация о программе Paragon Migrate OS to SSD 3.0, какие OS поддерживает данный софт и прочее:
Язык интерфейса программы
: русский:) Что может порадовать, многих пользователей.
Поддержка OS
: Windows 7, 8, Vista, XP и в том числе Windows Server 2003, 2008.
Также производителем заявлено, ниже следующее :
Полная поддержка операционных систем Windows 8 и Windows Server 2012.
- Возможность создания загрузочного носителя/флешки(64-битной среды WinPE) для миграции 64-битной Windows 7 и выше, работающей в uEFI-режиме на GPT диске.
- Для завершения установки программы, больше не нужно перезагружать систему!
- Миграция системы на диски любого объема.
- Программа размечает весь hdd/ssd и делает доступным 100% свободного пространства нового диска.
- Автоматическое выравнивание раздела.
- И самое главное, что заявил производитель: Гарантия безопасности OS и данных
.
Цена программы колеблется от 300 до 500 рублей. И так, приступим к обзору программы.
Первый раз программой, я пользовался из-под OS windows 8. Данный эпизод использования ПО, я и хочу описать подробнее. И так при запуске программы появляется окно, что мы видим на первом скриншоте.
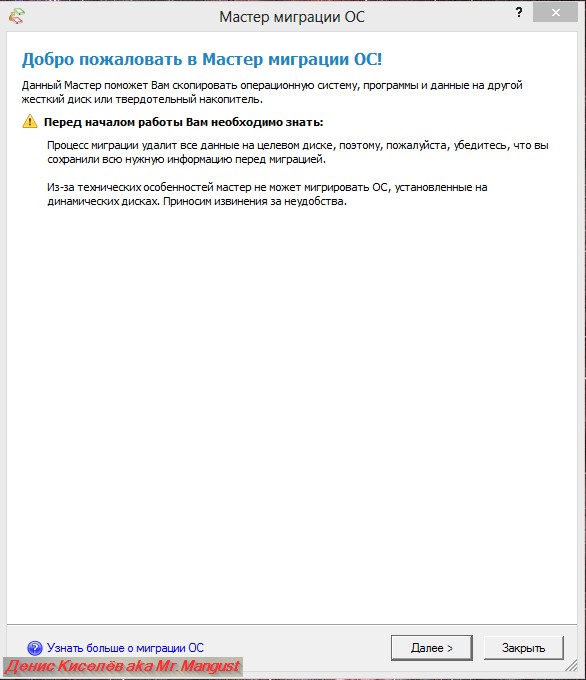
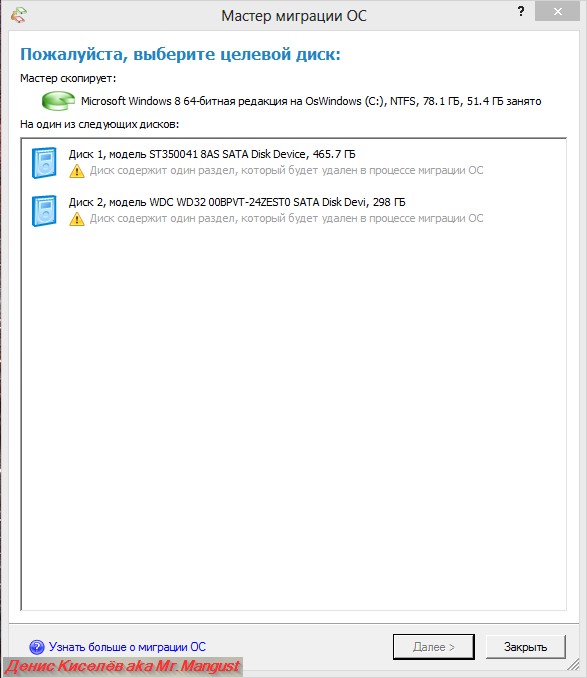
Поскольку я планировал и дальнейшее использование данной программы, часть hdd я решил оставить подключенными и посмотреть, что это даст. Как мы можем убедиться, ничего хорошего - это действие нам не дает и поэтому, я настоятельно советую при начале миграции вашей OS, отключите все ваши накопители, кроме вновь установленного SSD и hdd с операционной системой.
И вот покопавшись, немного в настройках программы, я приступаю непосредственно к миграции OS, то есть
физическому переносу операционной системы на другой накопитель. Механизм миграции запущен, и назад возврата уже нет:)
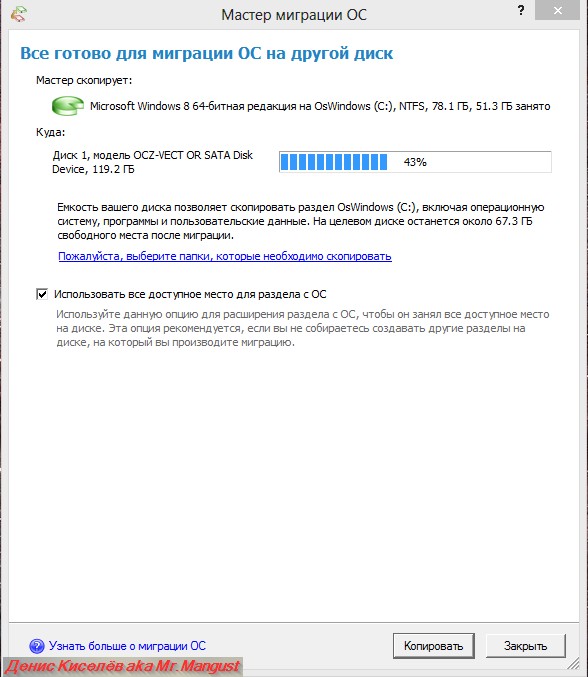
Не лишним думаю будет, если я расскажу чуть подробнее, о тех своих действиях, что я предпринял непосредственно перед переносом OS.
И так непосредственно перед переносом, я отключил все hdd/ssd диски, кроме hdd с OS и того ssd на который ее планировал перенести. В основном меня беспокоил один момент, а именно сохранятся ли данные на моем hdd, на втором логическом диске, то есть диске "D". Перед переносом, я сделал бэкап дисков C и D, которые были на hdd. Также в процессе переноса, возникала мысль скрыть диск D и не заморачиваться бэкапом, но здравомыслие взяло верх и от этой идеи я отказался.
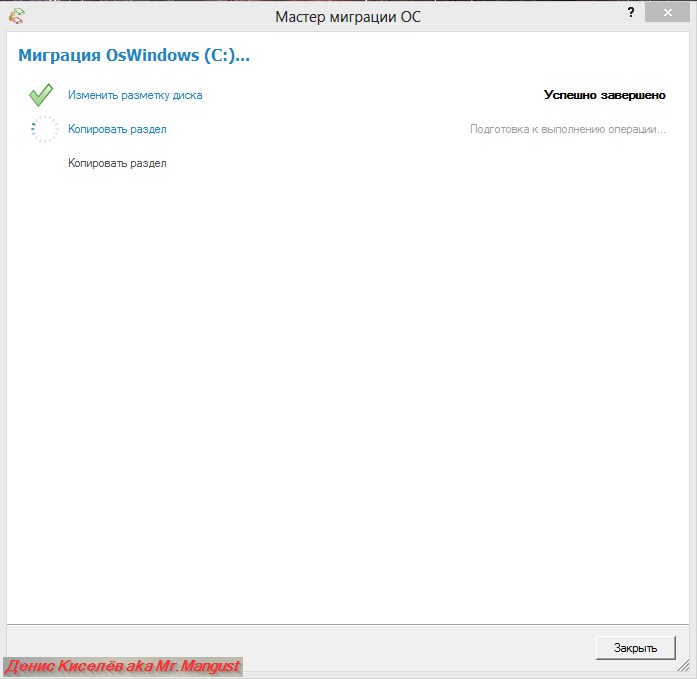
Процесс переноса вступает в активную стадию:)

Также хочу сказать, что в начале миграции, я поставил галочку на пункте: Использовать все доступное место для раздела с OS, что вы можете увидеть на скриншоте выше.
И так, процесс миграции подошел к завершающему этапу. Перезагрузка пока не требуется, или правильнее будет сказать, больше не требуется:) OS благополучно перенесена на ssd, и вот что мы видим в управлении PC - управление дисками.
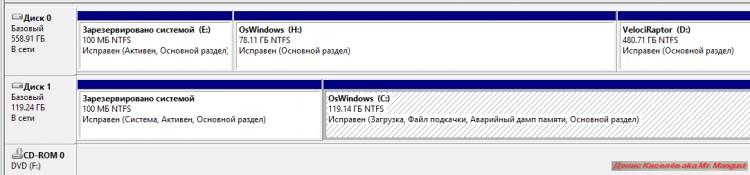
Теперь я хочу рассказать, о возможности создания загрузочного носителя cd/dvd диска или usb флешки. Также предназначенного для переноса OS с hdd на ssd. И так запускаем сопутствующее ПО, то есть идущее в комплекте с основным и являющееся по сути, его дополнением, но дающим не много более широкие возможности, но к моему огорчению, на момент идеи "ваять" обзор на данную тему, загрузочную часть тестируемого ПО я на практике не использовал.
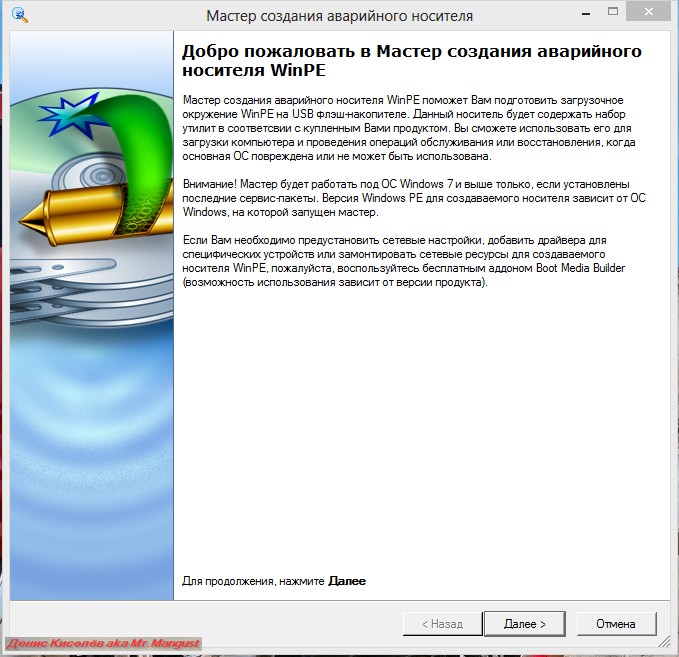
Далее идут скриншоты, на которых изображено создание загрузочной флешки, последующая загрузка PC с данного флеш-накопителя и несколько посредственных фотоснимков с небольшим функционалом ПО, но тем не менее большим, чем в версии программы предназначенной для работы в среде OS, семейства windows, с короткими, редкими комментариями.
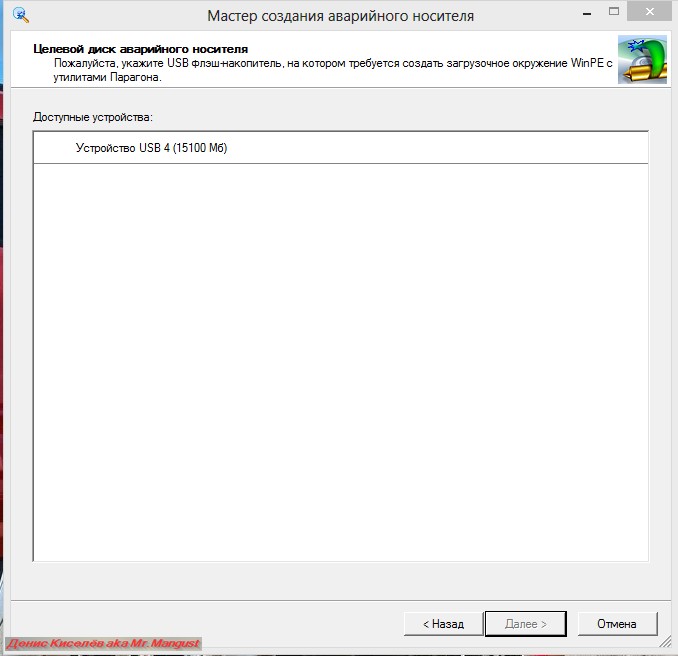
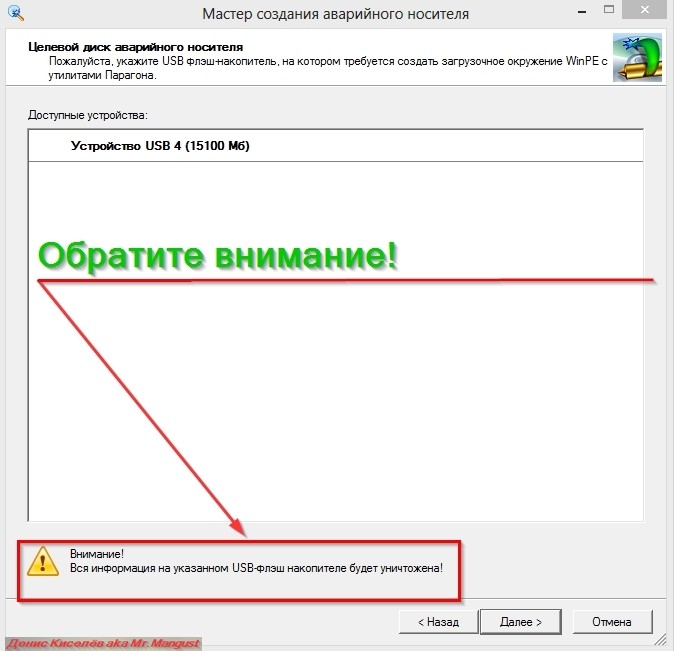
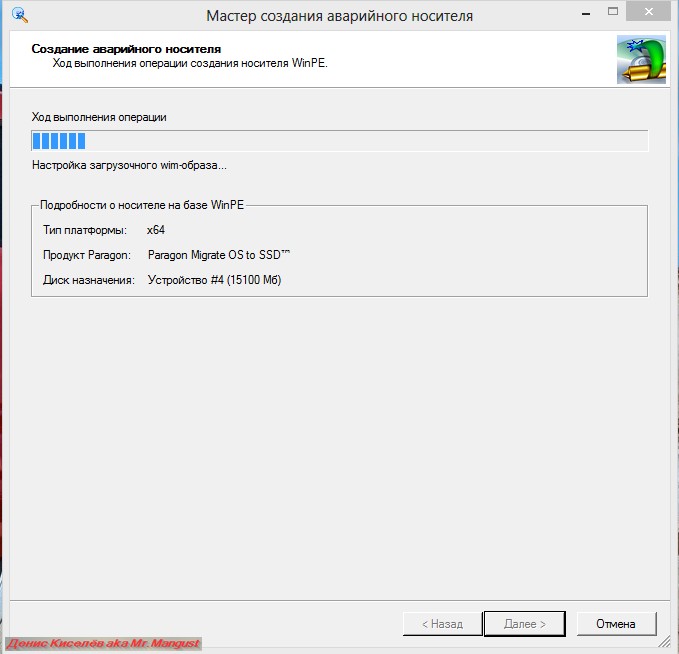
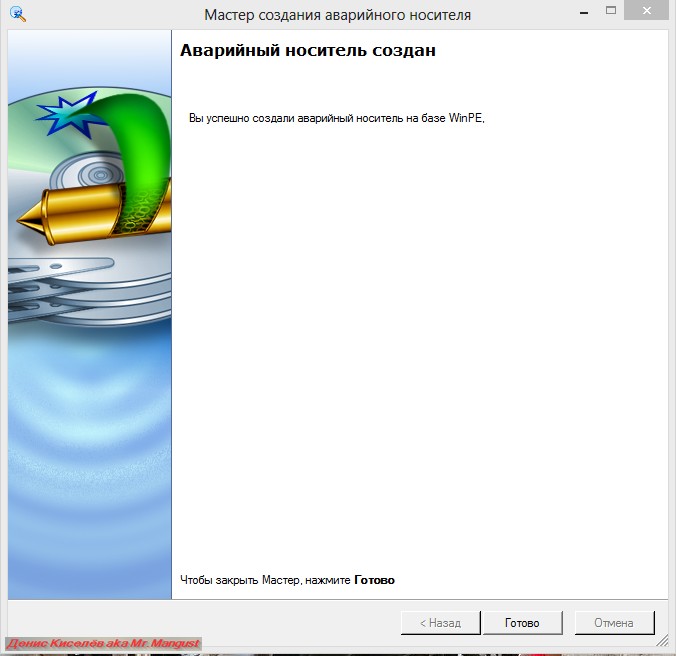
Ну вот и готова флешка:) Загружаем PC. Для тех кто не в курсе, загрузить PC проще и быстрее используя boot-menu, чтоб не лезть в bios, жмем клавишу F12 на моей клавиатуре, на вашей может быть другая клавиша, если речь о вашем стационарном PC, то это клавиши F8-F12, подробно будет расписывать эти действия, - я думаю будет не уместно, а на ноутбуках чаще всего - это клавиша Esc, но может и одна из клавиш F1-F12 быть, например ноутбуки HP.
Почему Windows 10
Потому что 2017 год на дворе, самая середина, и прогресс не стоит на месте. Как бы не ругали Windows пострадавшие от висты, система здорово продвинулась вместе с остальным человечеством, и десятка очень даже хороша для работы и всего остального. Если есть внятные причины ставить какие-то старые версии, прошу отписать в комменты.
Способы переноса Windows 10
- С помощью специальных программ вроде Paragon Migrate OS to SSD (платная) или EaseUS Todo Backup Free (бесплатная).
- Чистая установка Windows на новый диск — лично мне более симпатичный способ. Сама установка проходит легко и быстро, разметка нового диска и форматирование старого тут же в процессе. Этакая генеральная уборка в компьютерном хозяйстве.
Чистая установка Windows 10 с USB диска
Предполагаю, что у вас уже установлена легальная копия Windows 10, которую вы собираетесь перенести на новый SSD диск. И само собой, что все ваши рабочие или семейные файлы и папки уже сохранены на внешний жесткий диск или в облако! Регулярно делать резервные копии — это вообще дело хорошее.
1. Создаем установочный носитель Windows 10.
Подключите к компьютеру USB диск объемом не менее 5 Гб — пустую или с файлами, которые не жалко, потому что все содержимое флешки будет стерто.
- Перейти на страницу загрузок microsoft.com и скачать средство создания установочного носителя — нажать кнопку «Скачать средство сейчас» в верхней части страницы, сохранить файл и запустить его после завершения загрузки.
- Принять условия соглашения.
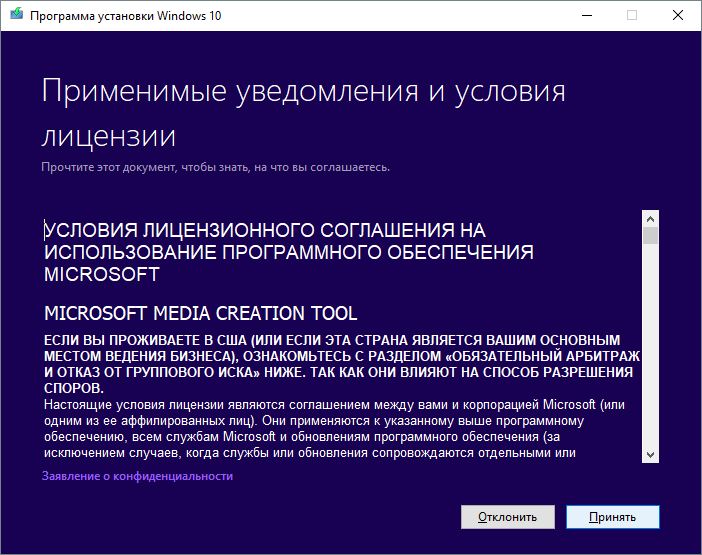
- Выбрать создание установочного носителя.
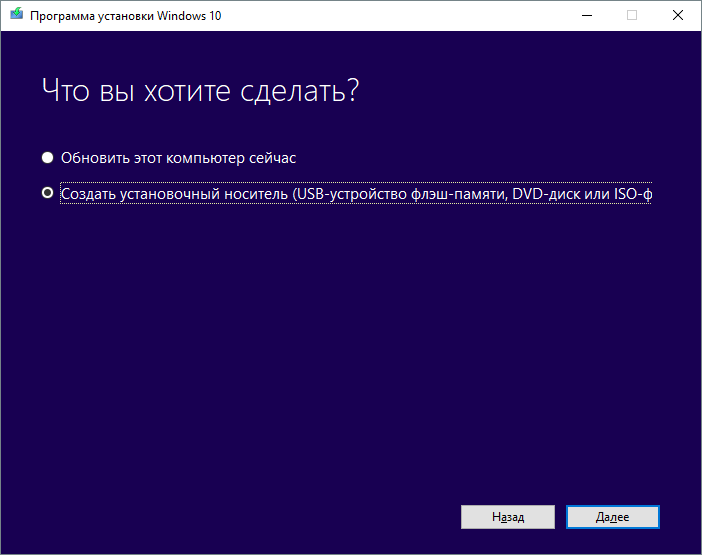
- Просмотреть параметры системы, поменять, если нужно.
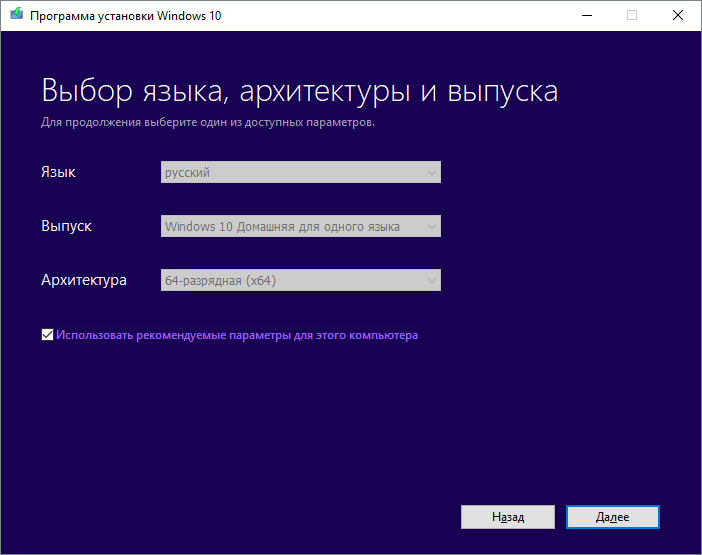
- Выбираем запись на USB устройство.
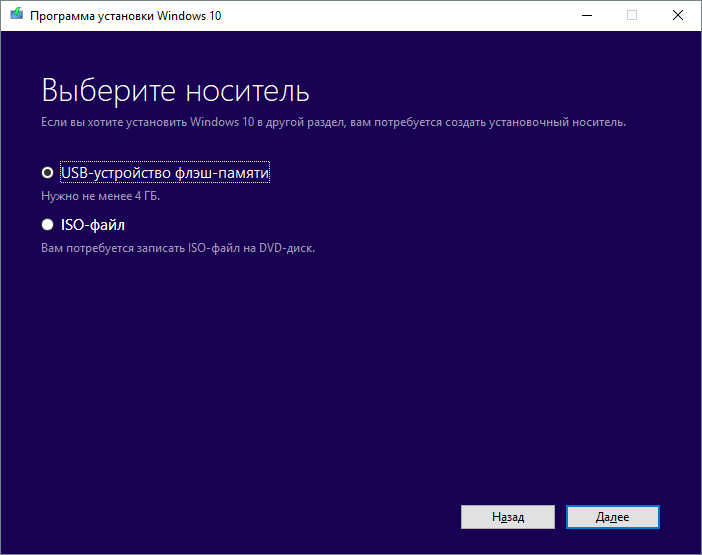
- Информация о выбранном USB диске.
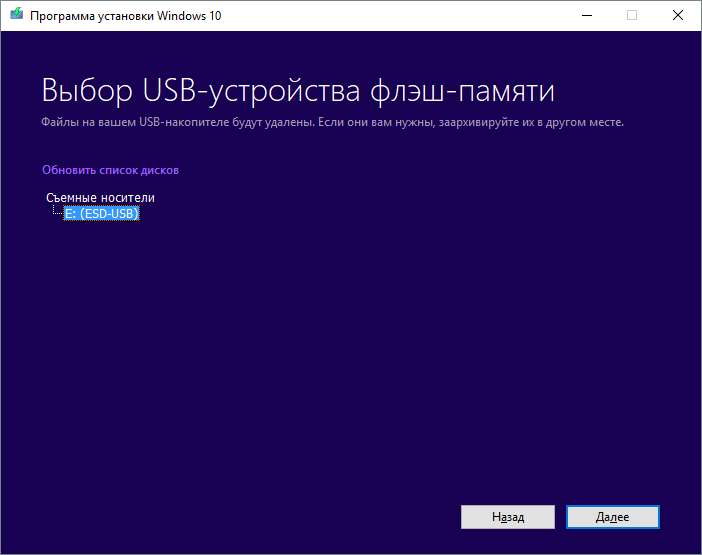
- Дожидаемся окончания загрузки установочных файлов Windows 10. В зависимости от скорости интернета, процесс может занять разное время. В моем случае до полной загрузки прошло минут 40.
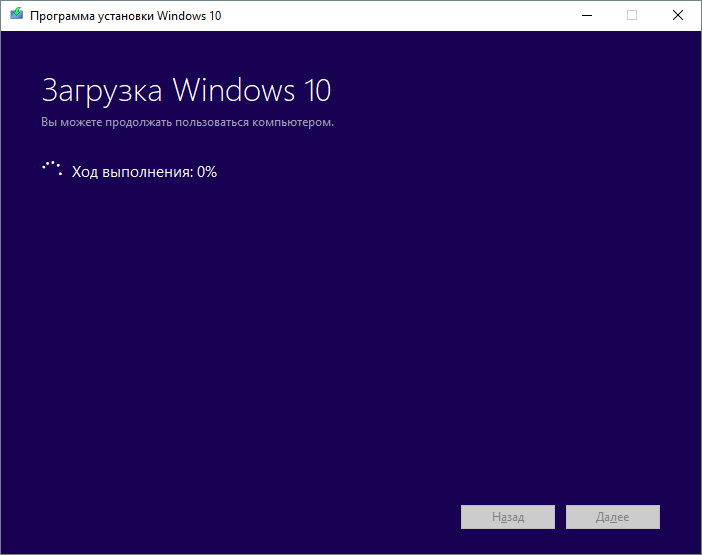
- Нажать «Готово» по завершении.
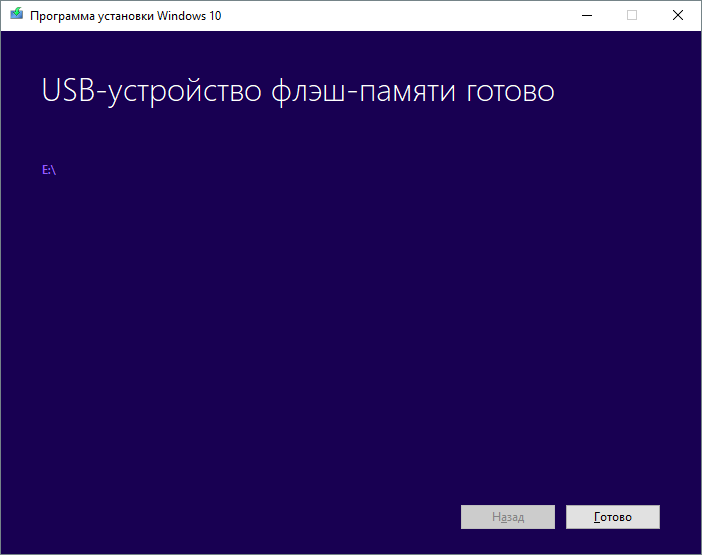
2. Установка Windows c USB диска
- Заходим в настройки BIOS, чтобы выставить флешку как загрузочный диск. Для этого перезагружаем компьютер, и в момент появления логотипа производителя нажимаем клавишу Del в правой части клавиатуры. В очереди загрузки выставляем USB диск первым. Конкретный вид BIOS зависит от производителя, но смысл один.
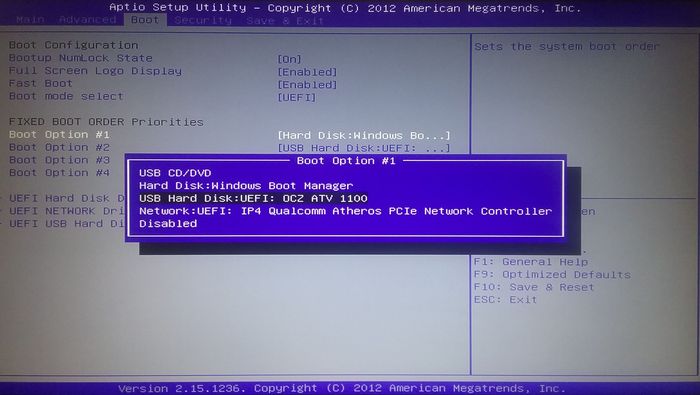
- Сохраняем настройки и снова перезагрузка.
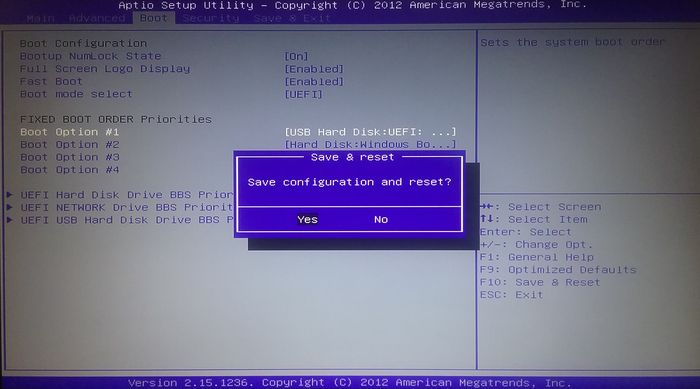
- Запуск программы установки. Проверяем параметры, потом кнопка «Далее».

- Нажимаем кнопку «Установить».
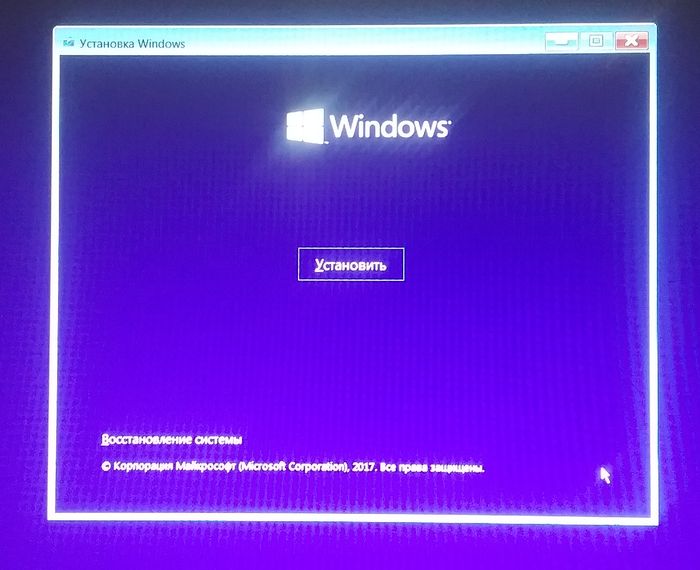
- Соглашаемся, что Microsoft нам ничего не должен и все такое.
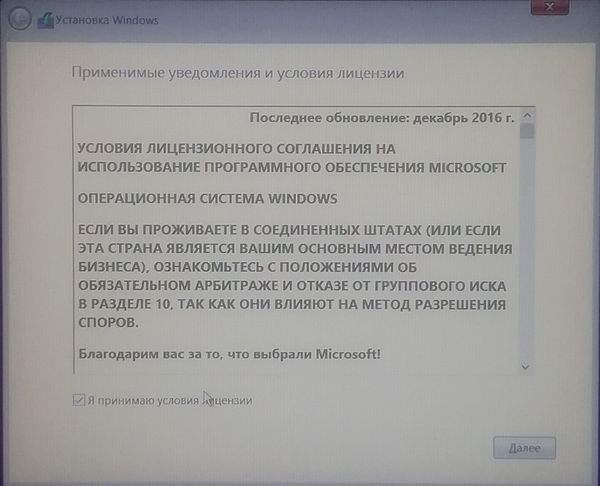
- Выбираем «Выборочная: только установка Windows».
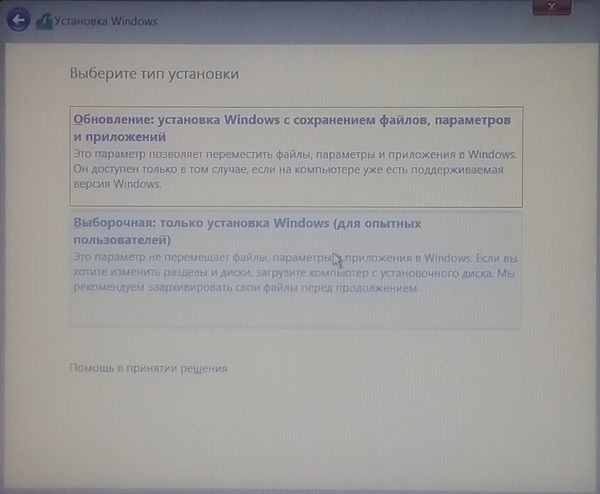
- Выбираем на какой диск установить систему. На скриншоте для примера показаны два совершенно чистых неразмеченных диска. Больший по размеру — старый HDD, на котором была установлена прежняя система Windows (я его просто уже удалил командой «Удалить» в нижней части окна). Меньший по размеру в данном случае — новый SSD. Выделяю его и нажимаю «Создать».
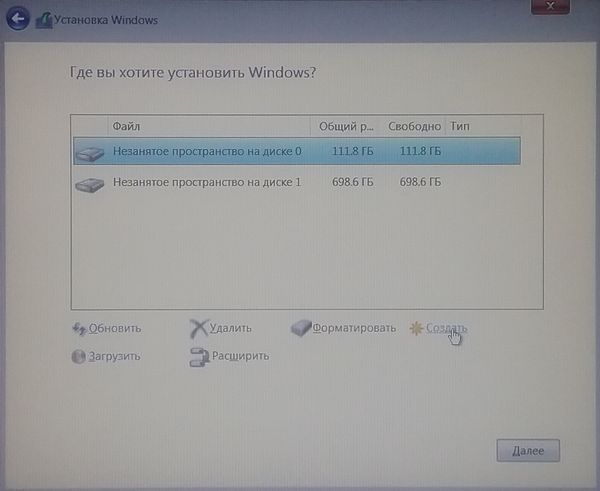
- Создаю разметку для второго диска.
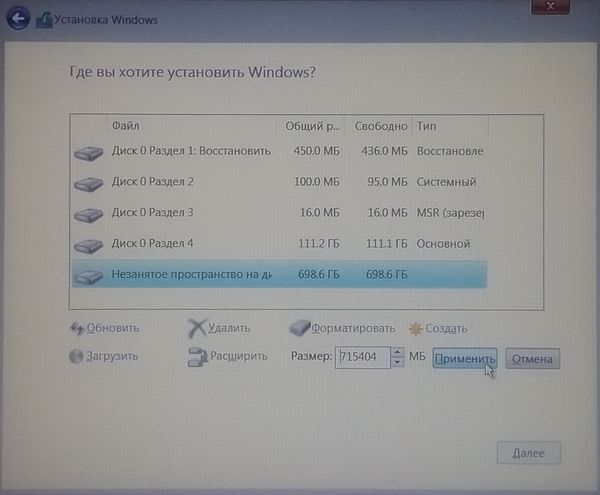
- Выбираю самый большой раздел с первого диска (Диск 0 на скриншоте), затем «Далее».
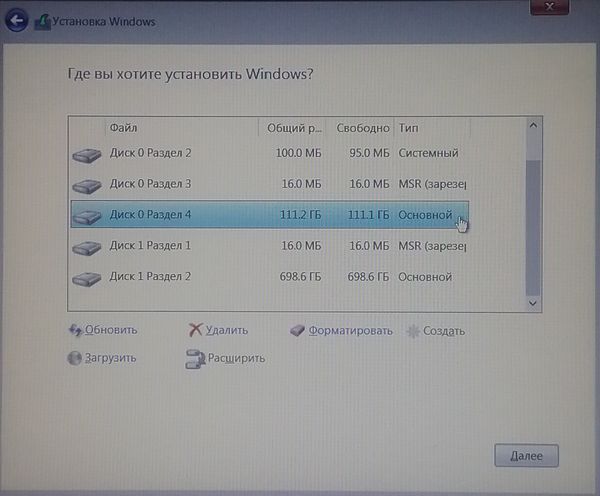
- Ждем, пока программа установки все подготовит. Потом компьютер сам перезагрузится. Весь процесс может занять минут 10-20 в зависимости от скорости USB диска и SSD.
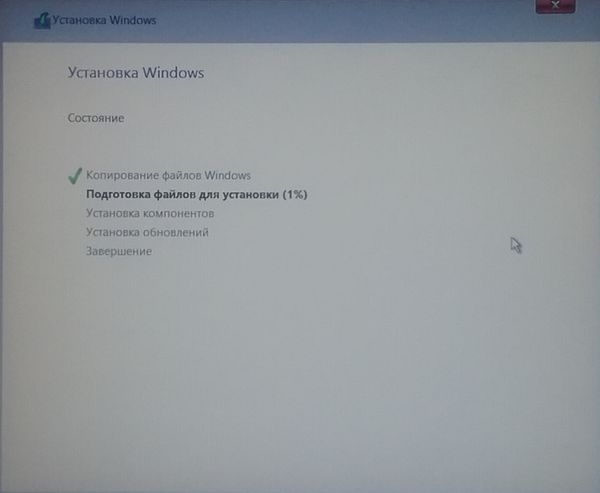
- Установка региона.
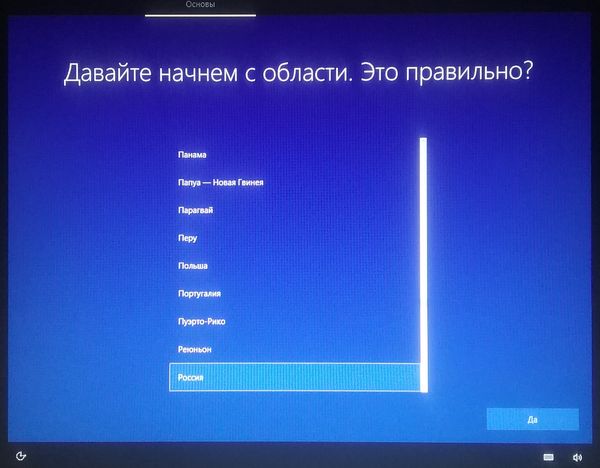
- Раскладка клавиатуры.
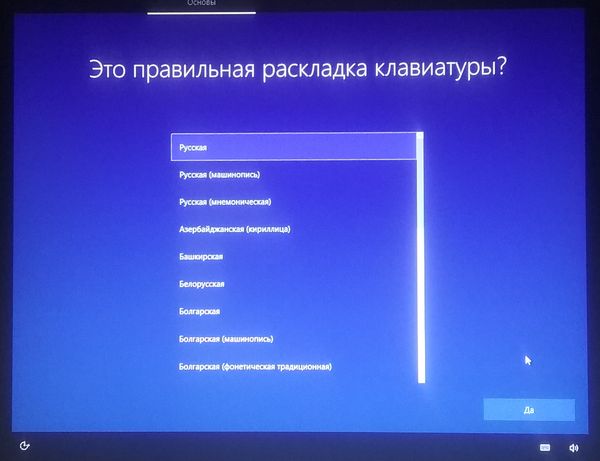
- Дополнительная раскладка.
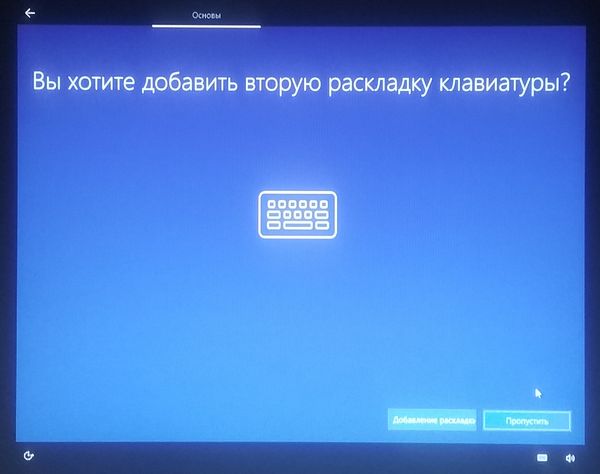
- Подключаем к сети.
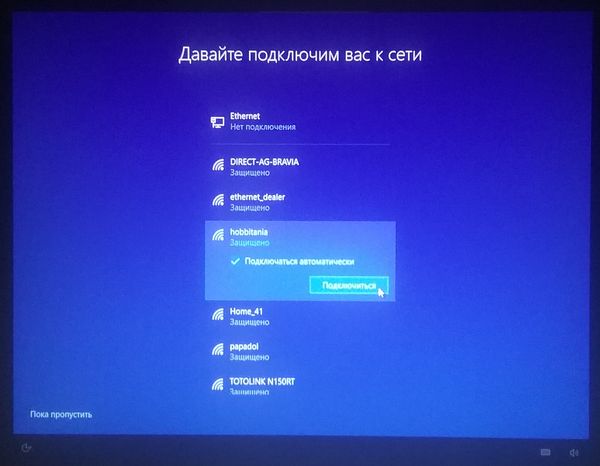
- Вход в учетную запись Microsoft.

- Установка пин-кода, если нужен.
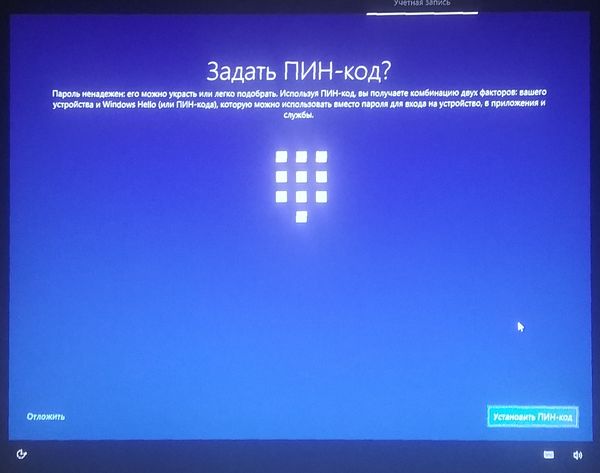
- Драйв, если нужен.
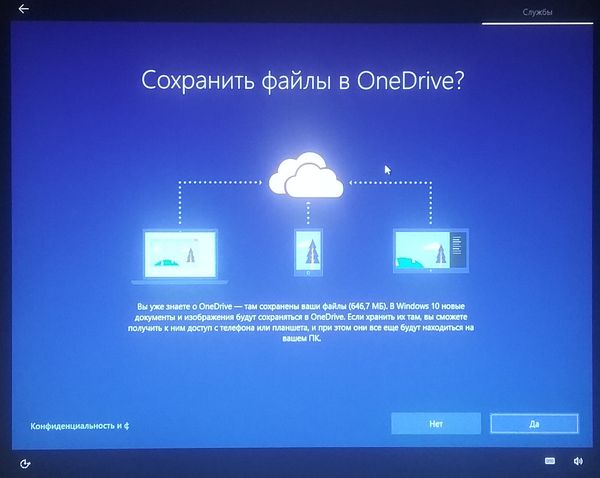
- Параметры конфиденциальности. Если нет определенного мнения по этому поводу, просто оставьте как есть.

- Завершение установки.

Жизнь после переустановки
Она прекрасна! Windows запускается — не успеешь чайку подлить. 3ds Max устанавливается за 9 минут, запускается за 30 секунд вместо 3 минут с HDD. Стоят ли подобные приятные мелочи всей возни — каждый решает сам.