01.05.2015 27.01.2018
Независимо от причины их обработки - на продажу или для личного архива.
При переходе фотографии с фотопленки на цифру, произошло много изменений. Для просмотра и обработки фото, вместо фотолабораторий стали использовать персональные компьютеры.
Не буду здесь описывать, как ранее проводилась обработка фотопленок и печать фотографий. Это уже никому не нужно. А если кому интересно, можете задавать вопросы, отвечу - ни одно десятилетие провел в затемнённом помещении с фотоувеличителем и ванночками с химикатами.
Все фотографии безвозвратно стали цифровыми. И хранятся также на цифровых носителях.
Но, тем не менее, как и раньше для некоторой части изображений требуется обработка (редактирование, корректировка, исправление - кому как угодно, смысл почти одинаков). Практически каждая фотокамера строит изображение по-своему, плюс к тому же, не каждый способен выставить наиболее правильные настройки при съёмке того или иного объекта. Причем при смене освещения, также следует и смена настроек. Можно конечно проводить съемку и в автоматическом режиме, но это один из худших вариантов, для тех, кто знает, в чем отличия диафрагмы от выдержки.
Большая редкость, когда при правильно выставленных настройках фотокамеры не требуется коррекция фотографий.
Калибровка монитора
Одним из важных моментов при обработке фотографий, является, прежде всего, правильная настройка монитора. Яркость, контрастность, цвет, насыщенность, гамма. Многие мониторы имеют и геометрические искажения. Но об этом будет рассказано в другой статье.
Ни на одном мониторе при одинаковых настройках, изображение не будет одинаковым.
На это влияют драйвер монитора, тип установленной матрицы: TN, PVA, MVA, IPS и др. Монитор способен отобразить не более 65% цветов, видимых глазом человека. Тоже и с деталями в светлых и темных участках изображения.
Часть их искажается и теряется как в фотокамере, так и на мониторе. В результате чего на фото отображается не всё и немного не так, что и как видит человеческий глаз. Вот для более точного отображения информации на изображении (не говоря о печати) и требуется калибровка монитора.
Важно! Небольшое дополнение из личного опыта:
С начала работы на ПК (для личных нужд) сменил ни один монитор. И однажды просматривая фото, редактируемые ранее, на другом мониторе пришел в ужас от увиденного — цвета не те, деталей ни в тенях, ни в светах не заметно, контраст и яркость тоже. Понял, калибровка виновата. Хотя и перепробовал кучу программ. Тогда на глаз казалось всё нормально. После чего решил купить недорогой калибратор. Дома стоят 3 ПК, откалибровал все. Фото храню на внешних винчестерах. Теперь просматривая фото на любом из этих мониторов, картинка везде одинакова. Лишь на одном из них, на довольно старом мониторе Samsung (приобретен 8-10 лет назад), картинка почти в порядке, а цвет текста в документах в синеву отдает - матрица виновата, не поддерживает калибровку.
Причем настройка монитора на глаз для редактирования фото не подойдет. Иначе, другие люди, увидев фотографии, отредактированные на вашем мониторе, и просмотрев их на своём, так же как и я, возможно, ужаснутся. См. выше. Картинки блеклые, цвета не реальные, тона отсутствуют и т.п.
Более правильным, для настройки монитора будет использование программных или аппаратных средств. Лично я склоняюсь ко второму варианту.
До приобретения калибратора сначала, настройками монитора управлял с помощью панели управления драйвера видеокарты NVIDIA.
Позже использовал программы: Adobe Gamma, Atrise lutcurve, Samsung Natural Color Pro, QuickGammaV3EN, Monitor calibration wizard, Color Solutions basICColor Display и мн. др. Каждая из них показывала разные результаты, а добиться оптимального результата ни с одной из них не удалось.
Возможно, у многих возникнет вопрос: с чего я взял, что результат не оптимальный? В формате.png выпущено много тестовых таблиц в разном разрешении для калибровки монитора и дальнейшей его проверки. Таблицы можно скачать .
Рис. 1 - монитор до калибровки.
Рис. 2 - неверно настроена гамма.
![]()
Рис. 3 - монитор после калибровки, через 8 дней. Различимость деталей стала немного хуже, см. справа в черном и белом прямоугольниках, надпись justirovka.ru, менее заметна, чем при правильной калибровке.
![]()
Рис. 4 - монитор откалиброван правильно.
![]()
Я провожу её 1 раз в неделю, т.к. в моём случае, работая на мониторе Dell S2340L, цвета и гамма начинают уходить в сторону от нейтральных через 8-10 дней +/-. Таблицу нужного разрешения установил в качестве обоев рабочего стола, как рекомендовано, и теперь за всеми уровнями слежу по ней. Калибратор: Pantone Huey Pro V151, один из наиболее дешевых, купил года 3-4 назад за 4500руб.
Время калибровки - не более минуты. Всё довольно просто.
- приступать к калибровке можно начинать после полного прогрева монитора, минут через 15-20 после включения,
- перед началом калибровки, все значения регулировок сбросьте на заводские, для мониторов, не имеющих данной функции, используйте программу wini2cddc, можно скачать . (просьба сделать ссылку для скачивания приложенной программы). Программа триальная, полнофункционально работает 30 дней. Сброс настроек производится с первого раза, после чего ее можно удалить.
- при изменении настроек, заново провести калибровку,
- при наличии авторежимов контраста, яркости и пр. отключить их,
- при отсутствии калибратора и неудачной программной калибровке, при редактировании фото, сохраняйте их оригиналы.
Калибровка монитора – это необходимый подготовительный этап предпечатной подготовки фотографий и изображений, без проведения которого все усилия по подбору наиболее подходящих и эффектных цветов окажутся напрасными. Некорректное воспроизведение цвета приведет к тому, что распечатанные фотографии окажутся слишком темными или, напротив, засвеченными, а лица людей приобретут неестественный оттенок.
Калибровка монитора может быть осуществлена при помощи специальных предназначенных для этого калибраторов, однако такое устройство имеется далеко не у каждого фотографа. В первой части данной статьи мы рассмотрим те методы, которые позволят откалибровать монитор без использования дополнительного оборудования.
Предварительный этап подготовки монитора
При выборе монитора откажитесь от современных ЖК устройств, предназначенных для прохождения игр, так как чаще всего их производители зачастую снижают разрядность LUT с целью повышения скорости обновления картинки. Оптимальным решением будет приобретение точного монитора с 8-битной LUT, роль которой будет особенно заметна по мере старения устройства.
Перед тем, как начать калибровать монитор, убедитесь в том, что вам, действительно, это необходимо. Если вы не являетесь компьютерным художником, а простым пользователем, а основной вашей задачей является набор текстов, калибровка монитора может привести только к тому, что вы будете перенапрягать глаза в результате высокой яркости, а сам монитор срок своей службы намного быстрее.
Убедитесь в том, что монитор чистый, а не покрыт слоем пыли. Для того чтобы протереть экран, лучше использовать специальные средства или, на крайний случай, спирт.
Постарайтесь обеспечить в своем помещении постоянное неяркое освещение. Днем можно приглушить солнечные лучи при помощи жалюзи, ночью следует использовать ночную лампу дневного белого цвета. Обычная лампа накаливания не подойдет вам, так как ее спектр является более узким. Для верхнего света рекомендуется использовать лампы, дающие рассеянный свет.
Регулировка яркости и контраста
Регулировка яркости и контраста – это самый простой, но в тоже время и наименее точный способ калибровки монитора. К преимуществам метода относится то, что он не требует наличия профиля цветности, поэтому прекрасно подходит не только для повседневного использования на своем ПК, но и в случаях, когда вам необходимо внести коррективы на чужом компьютере.
Приведенные ниже тесты предназначены для того, чтобы помочь вам подобрать оптимальные настройки контраста и яркости. Качественный монитор должен суметь пройти оба теста. Если же этого не получится, определитесь с тем, какой из них будет для вас более важным. Перед проведением тестирования убедитесь в том, что монитор уже достаточно нагрелся, для чего ему может понадобиться 10-15 минут.
Настройка полутонов
Калибровка полутонов обычно является важнейшей задачей в предпечатной настройке монитора. На расположенном ниже рисунке цвет находящегося в центре квадрата должен быть аналогичным цвету фона, левый квадрат – быть более темным, а правый – светлым. Если центральный квадрат выглядит ярче или темнее основного фона, ваш монитор показывает изображения более яркими или темными, что обязательно скажется на качестве печати.
Чтобы настроить ЖК-монитор, необходимо установить для него стандартный контраст (обычно равен 50% или 100%), а потом корректировать яркость, пока центральный квадрат не сольется с фоном. Для ЭЛТ монитора следует установить максимальный контраст. Обязательно убедитесь в том, что монитор настроен на гамму 2.2.
Увеличение яркости монитора может привести к тому, что срок его работоспособности закончится быстрее. Поэтому перед внесением изменений в настройки яркости убедитесь в том, что на нее не оказывают влияние чрезмерная освещенность помещения или расположенный позади монитора источник освещения, например, окно.
Детали на свету и в тенях
После того, как вы осуществите предыдущую настройку, все полутона на вашем мониторе будут иметь необходимый уровень яркости. Для того чтобы подтвердить правильность настройки взгляните на приведенные ниже изображения.


Детали на свету
На каждом изображении должны быть различимы 8 ступеней, при этом, крайние должны быть едва различимыми. Перед проведением настроек определитесь с тем, что является для вас более важным, - освещенность полутонов или максимум деталей. Слишком высокая яркость приведет к тому, что черный преобразится в серый. Приведенные выше настройки позволяют откорректировать часть тонального диапазона и практически не затрагивают цветность. Более точную калибровку можно осуществить только с использованием специальных приборов.
Простейшие способы калибровки монитора
Чем большее количество цветов отображает ваш монитор, тем более тонкую работу с изображениями вы сможете совершать. Поэтому настройте свою видеокарту на максимальную глубину цвета и установите контрастность на максимум. После этого отрегулируйте яркость дисплея так, чтобы границы между переходами на рисунке ниже были четко видны, но переход между 0 и 5 был едва заметным.
Посмотрите на рисунок ниже, там расположено несколько квадратов. Ни один пиксель на экране не должен быть более черным, чем один из них. Черная каемка вокруг экрана должна быть точно такой же черной как этот квадрат. Посмотрите на белый квадрат. Его цвет должен быть по-настоящему белым, без голубых и розовых оттенков.

Отойдите от монитора на один шаг: один из квадратов на рисунке ниже должен быть затенен также как фон вокруг. Цифра в его центре обозначает гамму вашего экрана.

Еще один тест калибровки разработан по технологии Adobe Gamma. Черный квадрат на рисунке ниже должен едва отличать от окружающего его фона. Фон серого квадрата – так же ярок как окружающая его штриховка.
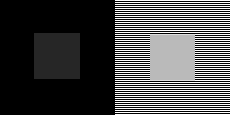
Калибровка и профилирование
Сложность предпечатной подготовки изображений состоит в том, что один и тот же цвет может воспроизводиться совершенно по-разному на мониторах, отличающихся друг от друга параметрами настройки, производителем и даже длительностью эксплуатации.
Калибровка монитора предназначена для того, чтобы устранить возникающую между цифровым значением цвета и его видимым отображением разницу, и включает в себя изменение физических параметров монитора (яркость, контрастность, цветность), а также создание так называемой Look-Up Table.
LUT принимает из файла изображения исходное значение цвета, а затем определяет, что монитор показывает его более темным или ярким, нежели он должен быть, и вносит соответствующие корректировки в отображение. Таким образом, задача Look-Up Table состоит в том, чтобы преобразовать цифровое значение цвета в новое, которое исправит все имеющиеся недостатки монитора.

Вследствие того, что разные устройства обычно не в состоянии воспроизвести одинаковый диапазон цветности и теней, большое значение для настройки монитора играет профилирование, которое осуществляется при помощи специальных программ. Поддерживающий управление цветом софт использует профили цветности, чтобы добиться минимального различия между исходным и преображенным изображением.

Устройства для калибровки монитора позволяют осуществить как калибровку, так и профилирование. Большинство калибраторов внешне похожи на компьютерную мышь и крепятся к дисплею. В комплекте с устройством идет программа, показывающая на мониторе последовательный набор цветов и тонов, которые измеряются и записываются устройством.
Наиболее распространенными калибраторами являются:
- ColorEyes Display,
- ColorVision Spyder,
- Rite Eye-One Display,
- ColorMunki Photo.
Начинать калибровку следует через 10-15 минут после включения монитора, чтобы дать ему прогреться. Это позволит обеспечить стабильность яркости и баланса цветности. Далее вам будет необходимо задать параметры монитора, по которым будет осуществляться калибровка. К этим параметрам относится точка белого, гамма и яркость. В ходе настройки вам будет необходимо поменять некоторые настройки монитора, включая его яркость, контраст и значения RGB, если вы используете ЭЛТ.

В итоге у вас должна получиться матрица значений цвета и соответствующих им параметров. Устройство создаст Look-Up Table которая будет воспроизводить нейтральные и точные оттенки серого, а также соответствие оттенка и насыщенности цвета.
Параметры настройки калибровки
Существует несколько параметров, значения которых необходимо определить для калибровки монитора.
Точка белого необходима для определения теплоты или холодности самого светлого тона дисплея. Повышение цветовой температуры позволяет получить более холодные тона, а ее снижение более теплые.

Стандартная рекомендуемая температура для ЭЛТ монитора - 6500K (или D65). Это немного холоднее, чем обычный дневной свет. Настройка ЖК мониторов является более сложной за счет того, что их подсветка всегда имеет собственную цветовую температуру, которая не может не влиять на изображение. В связи с этим обычно рекомендуется оставлять цветовую температуру ЖК мониторов неизменной, за исключением тех случаев, когда у вас явно имеется необходимость ее изменить.
Гамма контролирует скорость нарастания яркости теней при переходе от черного цвета к белому. Оказывает значительное влияние на контрастность изображения, а также заставляет его выглядеть светлее или темнее.

В настоящее время стандартом для редактирования и просмотра изображений является коэффициент гаммы 2.2, который в наибольшей степени близок к настройкам монитора, а также к восприятию человеком вариаций яркости.
Яркость определяет количество света, исходящего от монитора. Настройка данного параметра полностью зависит от уровня освещенности вашей среды, включая дневной или электрический свет в помещении, а также дополнительные его источники. Наиболее распространенным значением этого параметра является 100-150 кд/м2, однако, если вы работаете в помещении с сильным освещением, вам понадобится изменить яркость монитора.
Как работает таблица отображения (Look-Up Table)
Управление LUT осуществляется видеокартой или самим монитором, поэтому ее использование не зависит от того, поддерживает ли программное обеспечение управление цветом. Загрузка LUT начинается сразу же с начала работы операционной системы, а ее использование осуществляется, независимо от того, что находится на дисплее.
Чтобы лучше понять работу LUT, взглянем на то, насколько различно может выглядеть серый цвет, который должен отображаться на мониторе в случае, когда значения красного, синего и зеленого цветов равны. Задача LUT состоит в том, чтобы поддерживать серые тона в корректной гамме.

В некоторых случаях в создании изображения на мониторе участвуют несколько LUT, а не только та, что находится в видеокарте. Особенно четкой калибровки можно добиться, используя корректировку встроенной в монитор LUT, однако это позволяют не все модели.
Для чего необходим профиль цветности
Профиль цветности необходим для преобразования изображений таким образом, чтобы они были показаны максимально корректно, с учетом характеристик монитора. В отличие от LUT, которая начинает работу сразу же после запуска системы, для того чтобы использовать профиль цветности необходимы соответствующие программы, поддерживающие управление цветом. Для этой цели можно использовать Adobe PhotoShop или другую программу для редактирования изображений или работы с форматом RAW.
Каждый раз, когда программа открывает изображение, содержащее профиль цветности, программа сравнивает его с профилем монитора и, в случае наличия различий между пространствами цветности, осуществляет их преобразование.
Как проверить качество калибровки
Далеко не всегда устройство может выполнить свою задачу качественно, поэтому каждый раз после проведения калибровки монитора необходимо проверить то, как она была осуществлена. И даже если вы обнаружите, что ваш монитор не может быть настроен лучше, чем сделала это устройство для калибровки, вы сможете учитывать этот недостаток при редактировании изображений.
Самый простой способ оценить качество калибровки – это открыть в поддерживающей управление цветом программе большой чёрно-белый градиент. Если переходы между тонами окажутся неоднородными, то, скорее всего, монитор был откалиброван некачественно.
Сравните две расположенные внизу картинки, чтобы понять, как выглядит некачественная калибровка.
Настройка печатающего оборудования
Общая калибровка монитора позволит избежать искажений цвета при печати на большинстве печатного оборудования, однако в некоторых случаях для того, чтобы изображение, получаемое при печати, соответствовало бы картинке на мониторе, необходимо найти для вашего принтера специальный файл для корректировки ICM.
Обычно они находятся на официальном сайте производителя. Данный цветовой профиль можно открыть в любой профессиональной программе для работы с изображениями – Photoshop, CorelDRAW, Microsoft RAW и т.д.

Установка цветового профиля осуществляется непосредственно в самой программе-редакторе. К примеру, в PhotoShop для этого следует перейти в раздел меню «Редактирование» и выбрать пункт «Настройка цветов». Щелкнув по кнопке «Загрузить» вы сможете установить в программу новый профиль.
Для того, чтобы увидеть изображения на мониторе в максимально естественном виде, его, в некоторых случаях, необходимо правильно откалибровать. Если вы веб-дизайнер, фотограф или специалист по графике, то это особенно важно. Выбирать идеальную цветовую схему вручную может быть довольно утомительно и не всегда целесообразно. Вы должны откалибровать свой монитор всего один раз и так, чтобы сразу видеть полученный результат. В статье мы расскажем, как это сделать.
Настройка монитора
Шаг 1.Отрегулируйте уровни света и убедитесь в чистоте экрана. Убедитесь, что нет отражения, бликов или сильного прямого света, падающего непосредственно на экран. В комнате не должно быть темно, но она должна быть достаточно тусклой, чтобы рассеянный свет не мешал отображению. Если ваш экран имеет видимые загрязнения, тщательно очистите его, прежде чем продолжить.
Проверьте разрешение экрана. Если вы используете ЖК-монитор, откройте руководство и узнайте «родное» разрешения. Для всех других типов монитора, выберите самое высокое доступное разрешение, которое позволяет комфортно читать текст и просматривать небольшие изображения.
Типичные мониторы LCD в соответствии с размером имеют следующие разрешения:
- 19 дюймов: 1280 х 1024;
- 20-дюймовый: 1600 х 1200;
- 22-дюймовый: 1680 х 1 050;
- 24-дюймовый: 1900 х 1200.
Отрегулируйте количество цветов. Установите монитор на максимально возможное количество цветов, или, если эта опция недоступна, установите максимальную глубину цвета. Глубина цвета – это число битов, используемых для определения цвета каждого пикселя, или число битов, используемых для определения каждого компонента цвета пикселя (красный (red), зеленый(green) и синий(blue)).
Максимальная глубина цвета ограничена монитором, видеокарты и операционной системой. В большинстве случаев она составляет 32 бита, что считается наивысшим показателем.
Чтобы отрегулировать глубину или количество цветов, сделайте следующее:
В Windows: щелкните правой кнопкой мыши на рабочем столе и выберите «Свойства» или «Разрешение экрана». В Windows 7перейдите во вкладку «Адаптер» → «Список всех режимов».

В MacOS: откройте «Системные настройки», затем выберите «Дисплей». Многие современные системы на «Mac» не имеют этих вариантов в списке, но, как правило, они работают на 24-битной глубиной цвета в любом случае.

Примечание: перед тем, ка приступить к калибровке, убедитесь, что ваш монитор работает по крайней мере пол часа, особенно если это ЭЛТ монитор. Это даст гарантию, что он достиг рабочей температуры, которая также может влиять на цветопередачу.
Калибровка монитора
Шаг 1.На компьютере с ОС Windows: нажмите кнопку «Пуск», затем «Панель управления». В строке поиска панели инструментов найдите пункт «Калибровка дисплея».

На MacOS: откройте «Системные настройки», а затем выберите «Отображение» → вкладка «Цвет» → «Калибровка». Если вы не нашли этот пункт, в строке поиска по системным настройкам введите «Калибровка».

Если вы являетесь графическим дизайнером или профессиональным фотографом, то рекомендуем вам подумать о приобретении профессиональных программ калибровки дисплея. Одной из таких программ является «Atrise lutcurve». Стоит она около 5$, однако функционал у нее намного шире стандартного, плюс, более приятный пошаговый интерфейс с подробными пояснениями автора.
Настройте яркость и контрастность. Кнопки регулировки находятся снизу или сбоку на передней панели монитора, или на экране настроек калибровки. Как правило, приложение покажет вам два или три шкалы серой формы по которым нужно ориентироваться. Следуйте инструкциям на экране.
Примечание: многие ноутбуки не имеют настроек контрастности.
Установите гамму. Некоторые параметры калибровки позволяют регулировать ползунок, но в основном используется два вида настроек:
- Гамма 2.2. Является наиболее распространенным стандартом для мониторов. она позволит вам увидеть изображения и видео в стандартных диапазонах яркости.
- Гамма 1,8. будет отображать изображения ближе к тому, как оно будет выглядеть на печати. При такой гамме легче заметить слабые тени во время редактирования изображений.

Примечание: обратите внимание, что редакторы изображений (например, photoshop) будут часто корректировать гамму именно к этому значению.
Установите баланс белого. Еще он называется цветовой температурой. Наиболее распространенным стандартом для компьютерных мониторов является слегка голубоватый оттенок (D65 или 6500). Некоторые профессионалы в области графики, предпочитают использовать, нейтральный или слегка желтоватый оттенок (D50 или 5000), который лучше имитирует печатные материалы и освещение.
Примечание: некоторые мониторы имеют встроенные кнопки автоматической калибровки, но все-таки стоит проверять результаты самостоятельно.
Также если у вас есть более одной программы калибровки, убедитесь, что запущена только одна из них, так как могут быть конфликты.
Для того чтобы увидеть изображение так, как оно будет выглядеть при печати, необходимо откалибровать монитор. Это особенно важно, если вы дизайнер или фотограф. Вы же не хотите потратить уйму времени на выбор идеальной цветовой гаммы только затем, чтобы увидеть несоответствие на напечатанном изображении. Поэтому откалибруйте монитор, чтобы видеть изображение именно таким, каким оно получиться при печати.
Шаги
Часть 1
Перед калибровкой- Если вы работаете с цветными изображениями, то сделайте так, чтобы уровень освещенности не менялся в течение дня или в перерывах между работой.
-
Проверьте разрешение экрана. Если у вас ЖК монитор, посмотрите его «родное» разрешение в руководстве по эксплуатации и установите такое разрешение. Для других мониторов установите самое высокое доступное разрешение, при котором текст хорошо виден.
Настройте качество цветопередачи. Установите на мониторе «миллионы цветов» и, если доступны дополнительные опции, задайте глубину цвета. Глубина цвета – это количество бит, используемых для определения цвета каждого пикселя, или количество бит, используемых для определения цвета каждого компонента пикселя (красный, зеленый и синий). Эти альтернативные определения делают терминологию немного путанной: 8-бит, 24-бит и «миллионы цветов» эквивалентны в современном мониторе. Изображение при 16-битах или «тысячах цветов» заметно хуже, но при этом используется меньший объем памяти видеокарты, а изображение при 8-битах или «256 цветов» на современных мониторах выглядит совсем плохо. При 30-битах и выше доступны дополнительные настройки, которые не нужны (во всяком случае, большинству пользователей).
Сделайте тестовую распечатку изображения на хорошем профессиональном принтере. Пропустите этот шаг, если только вы не планируете редактировать изображения перед их печатью. Более того, пропустите этот шаг, если у вас высококачественный принтер и хорошая фотобумага.
- Рекомендуется распечатать несколько изображений на одной странице, включая черно-белые фотографии, цветные фотографии, сделанные при естественном освещении, фотографии, сделанные при слабом освещении, и фотографии людей с естественным цветом кожи.
- Не позволяйте солнечным лучам попадать на распечатанные фотографии, чтобы гарантировать правильную цветопередачу.
-
Перед калибровкой монитор должен прогреться в течение 30 минут (особенно если это ЭЛТ-монитор). Это гарантирует, что монитор нагреется до рабочей температуры, которая влияет на качество цветопередачи.
- Если вы пользуетесь компьютером, отключите автоматическое выключение монитора.
Убедитесь, что на экране нет отражений и бликов и что на него не падает сильный, прямой свет. В комнате не должно быть темно, но свет не должен мешать вам хорошо видеть изображение на экране. Если экран монитора грязный (в пятнах), тщательно протрите его, прежде чем продолжить.
Часть 2
Калибровка монитора-
Рассмотрите бесплатные варианты калибровки. Вы можете это сделать при помощи системных утилит или онлайн-инструментов, таких как Photo Friday или displaycalibration.com . После выбора утилиты или инструмента следуйте инструкциям на экране и/или выполните следующие действия.
Купите хорошее программное обеспечение для калибровки цветов монитора. Большинству пользователей оно не нужно, но оно необходимо профессиональным дизайнерам и фотографам. Зачастую подобные программы поставляются вместе с колориметрами.
- Некоторые версии Photoshop продаются совместно с программным обеспечением для калибровки цвета «Adobe Gamma», но оно предназначено только для ЭЛТ-мониторов и старых операционных систем.
-
Отрегулируйте яркость и контрастность. Кнопки настроек находятся на передней панели монитора или на экране в утилите для калибровки цвета. Как правило, при настройке яркости и контрастности отображаются две или три шкалы серого цвета. Следуйте инструкциям на экране. Для достижения наилучших результатов изображение на экране должно включать по крайней мере четыре цвета: черный, темно-серый, светло-серый и белый.
- Прищурьтесь и отодвиньтесь от монитора, чтобы точнее настроить яркость и контрастность.
- На многих ноутбуках контрастность отрегулировать нельзя.
-
Настройте «гамму». Когда вы увеличиваете яркость пикселей, увеличивается напряжение, подаваемое на монитор. Тем не менее, отношение между напряжением и яркостью довольно сложное и задается «гамма-коррекцией». Некоторые опции калибровки позволяют задать (при помощи ползунка) гамму согласно вашим предпочтениям, но обычно устанавливают только два значения.
В данной статье я расскажу вам, что такое правильный просмотр фотографий: как смотреть и на чём смотреть. А также расскажу о терминологии, что бы проще было понимать, что есть что в мире фотографии =)
Но для начала 2-е небольшие аксиомы которые затем будут рассмотрены в этой статьи. Если вы хотите увидеть настоящий цвет фотографий который изначально задумывал фотограф/дизайнер/художник:
1) Просматривать фотографии в электронном виде следует только на IPS мониторах / LED телевизорах (при этом они должны быть откалиброваны)
2) Натуральный цвет распечатанной фотографии будет только при дневном (уличном) свете. В помещении фотография будет уходить в жёлтый цвет (если обычные лампы) и в синий цвет (если энергосберегающие лампы).
Цветокоррекцией занимаюсь уже давно и за это время успел досконально разобраться во всех аспектах восприятия цвета человеческим глазом.
Начнём с того, что мужчины и женщины немного по-разному видят цвета. Женщины более чувствительны к восприятию различных цветовых оттенков, нежели мужчины. В этом я убедился, занимаясь дизайном сайтов и логотипов для компаний. Когда ещё только начинал работать, я не видел особой разницы между оттенками цветов. Думаю, эта картинка очень хорошо подходит к данной теме:
Также не понимал, зачем художникам столько "одинаковых" оттенков в палитре. Однако чем дольше я работал с цветом, тем больше прояснялась картина, насколько отличны цветовые оттенки друг от друга. Самое главное, что умение видеть больше оттенков развивается точно также как и слух и голос.
Итак, с особенностями человеческого восприятия цвета мы разобрались, а что если монитор плазменная панель планшет и даже глянцевая бумага, на которых мы смотрим фотографии, показывают нам не те цветовые оттенки, которые были задуманы изначально? В первую очередь это разочарование для создателя, который цветом пытался показать настроение.
В 2011-ом году я выступал на конференции посвященной свадебной фотографи. Темой выступления стала - творческая обработка фотографий. Был тщательно подготовлен материал, распечатаны фотографии. Началось мое выступление, включились проекторы и... цвета которые показывал проектор так сильно отличались от оригинала, что всю суть моей темы на конференции пришлось объяснять по раздаточным материалам. Из-за неоткалиброванного проектора было невозможно объяснять людям, почему я применил именно тот или иной цвет, т.к. цвета и оттенки были сильно искажены..

С тех пор, на любом моём выступлении - главное условие это откалиброванный монитор/проектор
Но как же понять, какой цвет должен быть в действительности? Во-первых, необходимо, чтобы просмотр материала проводился на откалиброванном мониторе. Помимо этого нужно ещё понимать, если фотограф обрабатывал фотографию на дизайнерском мониторе с IPS матрицей, то цветовой спектр изначально намного богаче (большее количество цветов), чем у тех же стандартных TFT / LED мониторов. На что это влияет? Цвета находящиеся рядом друг с другом, будут сливаться, и выглядят не как несколько оттенков одного цвета, а как один цвет. Представьте, по той же картинке, что у вас все эти 3-и цвета из 4-х могут быть абсолютно одинаковыми, хотя на более менее откалиброванном мониторе это абсолютно разные 4-е оттенка жёлтого цвета.

Зрительно, возможно, это не так заметно, однако при детальном рассмотрении вся фотография будет выглядеть с таким диапазоном куда менее глубокой и с менее прорисованными деталями.
Как проверить свой монитор в домашних условиях?
Есть 3-и теста:
1 . Проверка на отображение чёрного цвета в фотографии и теней
http://www.lagom.nl/lcd-test/black.php
(Если Вы видите все квадраты с 1 по 255 квадрат - у вас идеально откалиброван монитор по чёрному цвету и вы видите все переходы теней на фотографии. Допускается также с 3 по 255 квадрат. Если видите, начиная с 4, 5-ого квадрата, значит монитор по этому параметру не откалиброван.)
2. Проверка на отображение белого цвета в фотографии и засветов.
http://www.lagom.nl/lcd-test/white.php
(Если Вы видите все квадраты с 200 по 254-ый, то у вас идеально откалиброван монитор по белому цвету. Допускается также с 200 по 253 квадрат. Если видите только до 250-252, то монитор по этому параметру не откалиброван.)
Проверка на смещение цветового градиента и путаницу с цветовыми оттенками -
(Перед вами с левой и с правой стороны вертикальные прямоугольники. Если с левой стороны у вас он разделяется на 2-е линии, а с правой стороны на 3-и с разным цветом - означает, что монитор НЕ откалиброван по цвету. Например, синий для вас будет, возможно, сиреневым, а оранжевый превратится в коричневый. Всё зависит от того на сколько чётко разделяются эти линии по цвету между собой. Чем меньше различие, тем лучше. В идеале на откалиброванном мониторе слева виден только серый цвет без разделения на 2-е линии. И справа только серый цвет без разделения на 3-и линии.)
Вот что должно получиться в идеале:

Однако если у вас получился результат с цветными полосками, то в этом случае у вас не откалиброван монитор и цвета он показывает не верно:

В большинстве случаев результат неутешительный.
Возможно, вы подумаете, что всему виной ваш монитор, однако не стоит спешить. В любом компьютере картинку на монитор передаёт видеокарта. И всё дело в ней. Монитор лишь показывает изображение которое идёт с видеокарты. Если вы придёте в компьютерный магазин и возьмете 2-а абсолютно одинаковых ноутбука то с вероятностью в 90% дисплеи будут показывать разные цвета. Скорей всего, вы слышали такую фразу, что лучше всего просматривать фотографии на продукции компании Apple (iMac, Ipad и т.д.). Это действительно так, и причиной этому лишь тот факт, что в отличие от ноутбуков и PC компьютеров, которые собираются из разных деталей, видеокарт и мониторов, компьютеры компании Apple - это сразу моноблок, который уже соединил в себе монитор и видеокарту. Логично, что откалибровать такой моноблок можно ещё при сборке, чего не скажешь о РС компьютерах. Ведь сотрудники магазина не знают, какой монитор вы купите и с какой видеокартой совместите.
Покупать продукцию Apple, чтобы "правильно" просматривать фотографии - не единственный выход. Существуют специальные калибраторы: отдельно для мониторов и для принтеров. Я пользуюсь фирмой DataColor. Есть калибратор как на монитор (в моём случае это Spyder 3 Elite), так и калибратор принтера Spyder 3 Print SR.


Процесс калибровки монитора весьма прост. Вам нужно будет поместить на дисплей датчик, он в свою очередь прогонит все цвета и сделает корректировку по цветовым оттенкам. Данная информация (цветовой профиль) записывается в видеокарту. Калибровка монитора занимает в среднем 10-15 минут. Калибровка принтера, за счёт печати специальных мишеней на определенном типе бумаги, займёт в среднем до 2-х часов. Калибровать монитор нужно только в режиме sRGB! Если ваш монитор не поддерживает этот режим, проконсультируйтесь насчёт калибровки с фирмой производителя вашего монитора. Т.к. калибровка в других режимах хоть и улучшит ситуацию на момент - 1-ого и 2-ого теста, который мы с вами прошли, однако 3-ий тест может быть завален из-за того, что монитор может не поддерживать такой диапазон цветового охвата который нам нужен.
Пример как выглядит картинка на всех дисплеях у меня и у моих цветокорректоров:

Если нет возможности воспользоваться калибратором?
В этом случае посоветую посмотреть данное видео - и воспользоваться программой Atrise Lutcurve, которую можно найти в любом поисковике.
Нужно только чётко понимать, смысл калибровки с помощью Atrise - не установка абсолютных правильных значений цветов, как с помощью калибратора, а устранение ухода от нейтрали в оттенки. Ведь когда мы настраиваем гитару по первой струне на слух без камертона, она у нас не точна. Но настроив остальные струны по первой струне гитара начнёт звучать правильно, не фальшивить.
1) Никогда не смотрите фотографии на телевизоре-плазме. На плазме в десятки раз меньше количества цветовых оттенков нежели в мониторах, за счёт чего фотография, просмотренная на ТВ будет с огромным контрастом и жуткими перепадами по цвету. Если и смотреть, то только на LED/OLED телевизорах или с IPS матрицей.
2) Выбирайте только качественные центры печати фотографий. Например я, при отдаче свадеб, отдаю молодоженам ещё распечатанные цветовые мишени на откалиброванном принтере. Тем самым можно сравнить полученную мишень с той которая на мониторе, а также использовать её в будущем для тестовой печати в фотолаборатории. Снимки можно сравнивать только при естественном освещении - желательно утром или днём, но не ночью, т.к. не должно быть никакого доп.источника освещения.
Тестовая мишень (нажмите что бы увеличить на полный экран, а также распечатать в будущем.):

В мае 2015-ого года, с коллегами устроили проверку разных фото салонов - всего было 3-и салона в Зеленограде и 12 в Москве и МО.
Из 15-и "профессиональных" фото салонов - только 2-а показали себя с лучшей стороны. Проверка была по 3м критериям на 5-и разных фотографий:
- Качество бумаги (её плотность)
- Качество чернил и откалиброванность оборудования (калибровка принтера относительно откалиброванного монитора)
- Квалификация рабочего персонала на знание того, чего они делают.
Если с 1-ым у 11-и фото салонов из 15-и было всё хорошо, то по 2-ому и 3-ему пункту - жуткие промахи..
Только у 4х фото салонов - были откалиброванное оборудование! У всех остальных - Ч/Б фотографии у кого-то уходили в розовый оттенок, у кого-то зеленили. Про цветные фотографии вообще говорить печально - голубые цветы превращались у кого-то в сиреневые у кого-то в зеленоватые. У кого-то платье становилось пересвеченным, а у кого-то пиджак жениха сливался в единый цвет и не имел теней. По яркости и контрасту также у многих большие пробелы.
Что касается квалификации персонала - некоторые "специалисты" не могли ответить на вопрос - какая плотность бумаги. Кто-то резал фотографии - самым дешевым резаком для документов после которого оставались следы белой кромки.
По результатам, как оказалось, в Зеленограде печатать вообще ничего нельзя. А вот в Москве мы выделили 2-а лучших центра:
ФотоЛаб , ФотоПро
Я не знаком ни с одним из владельцев данных студий и данные тесты были независимые. Какое качество будет через полгода-год - не известно, надеюсь останется хорошим. Но по крайней мере данные тесты показали, что только ~ 1 из 10-и фото центров действительно работают как профессиональные фото лаборатории.
Пример одной из проверки. Обе фотографии были отсканированы. Слева печать в фотолаборатории с откалиброванным оборудованием, справа печать в фотолаборатории которые не позаботились о качестве печати и калибровке оборудования.

3) Цвет и яркость напечатанной фотографии строго зависит от условий в которых просматривается данная фотография. Натуральный цвет будет только в случае, если эту фотографию посмотреть на улице с естественным освещением. Если посмотреть ту же фотографию в квартире - то её цвет зависит от цветовой температуры ламп. Если лампы ~ 2700 кельвинов - фотография будет уходить в более жёлто-красный оттенок. Если лампы ~ 6400 кельвинов и более - фотография будет уходить в более синий и холодный оттенок.

4) Каждый просмоторщик фотографий - ACDsee, Picasa и т.д. имеют свои встроенные цветовые профили. Тем самым они могут по разному отображать цвета одной и той же фотографии. Тоже самое иногда касается и некоторых браузеров. Поэтому будьте внимательны.
Но даже при всём при этом, не забывайте что у каждого человека свои предпочтения по цвету, и что для вас может показаться идеальным цветом, для другого - это будет не так, и наоборот =) Именно поэтому до сих пор не существует единого правила/шаблона по цвету к которому нужно стремиться в картинах, фотографии, кинематографе и т.д. т.к. все люди разные и у каждого своё видение =)