Задумывались ли вы о том, как создаются приложения для iOS и OS X, которыми миллионы владельцев iPhone, iPad и Mac пользуются каждый день? Знаем, что многим приходило в голову заняться разработкой программ для Apple-устройств, однако новички, как правило, пугаются сложностей в процессе обучения и самостоятельного штудирования учебников.
Сама профессия «разработчик приложений для iOS и Mac» является универсальной: она сочетает в себе знание двух языков программирования — Objective C и Swift. Первый представляет собой основной язык , построен на базе языка C и имеет простой синтаксис. Без этого языка не возьмут работать в студии мобильных приложений. А вот Swift относительно свежий язык: Apple представила его в 2014 году, он интегрирован с C и работает быстрее Objective C и Python, позволяя создавать любые программы — как игры, так и полезные приложения.
Сейчас специалистов, которые знают Swift, единицы, поэтому они очень востребованы на рынке. Достаточно зайти на любую HR-площадку, чтобы посмотреть среднюю зарплату iOS-разработчиков — 100 тысяч рублей. Опытные программисты имеют заработную плату в несколько сотен тысяч рублей + различные бонусы от компании.
Чтобы получить наилучший результат за небольшое время и гарантированную стажировку, можно воспользоваться от сервиса GeekBrains. Он включает в себя и Objective C, и Swift, то есть по сути на выходе вы получаете две специальности вместо одной. Толковых iOS-программистов компании разбирают как горячие пирожки, так что без работы они не сидят и одной недели.

Процесс обучения представляет собой онлайн-трансляцию уроков, поэтому вы можете учиться из любой точки мира. Специально разработанная уникальная технология позволяет сделать удаленное обучение еще более удобным, чем очное. Выполняете домашние задания, а если не смогли быть на уроке, просматриваете его в записи. Вот как выглядит обычный урок в GeekBrains:

Почему именно онлайн-курсы? Они имеют очевидное преимущество по сравнению с вузами по затраченному времени и при этом дают возможность заработать практический опыт и получить гарантию результата. 7 из 10 студентов сервиса находят работу еще в процессе обучения, поскольку GeekBrains предоставляет гарантированную стажировку. Кроме того, студенты приобретают бесценный опыт командной разработки и кейс для портфолио. Без последнего сейчас почти не устроиться на работу.

Вот так, например, может выглядеть ваше резюме после обучения.
О том, как создать приложение для ios – 6 этапов + 10 советов для начинающих.
Некоторые люди, желающие начать зарабатывать в интернете, не знают, как создать приложение для ios .
Однако научиться этому не сложно, следуя предложенным в статье советам.
Поэтапное создание приложения для ios
Научиться разработке игр, дневников питания и спортивных тренировок, календарей, можно в процессе разработки.
Все, что нужно – это лишь следование инструкции.
6 этапов создания приложения для ios:
Поиск идеи.
Большой популярностью пользуются оригинальные новинки, яркие, необычные.
Создавайте то, чем сами хотели бы пользоваться. Упор следует делать в сторону удобства и функциональности.
Составление плана и функционала.
При составлении плана уделите больше внимание функциональным особенностям.
Если это игра – создайте личный кабинет, возможность подсчета баллов, общения игроков.
Если это дневник – создайте дополнительно функцию календаря, напоминания.
Главное правило создания новинок для – они должны быть не только интересными, но и полезными.
Выбор инструмента.
Выбору программы для создания программы нужно уделить особое внимание.
Ведь от ее функций зависит то, какой получится ваша игра или дневник для ios.
Следует попытаться сделать пробную версию, чтобы оценить возможности платформы.
Разработка.
Быстрое создание приложений чаще всего заканчивается неудачно – все работает неправильно, но нет ничего интересного.
Сначала создается оболочка – выбирается внешний вид, цвета и структура.
Затем ее необходимо заполнить, следуя указаниям программы для разработки.
Название.
Название – это то, что пользователь видит в первую очередь.
Оно должно зацепить, привлечь внимание, заинтересовать и подвигнуть на приобретение приложения и установку его на мобильное устройство.
Оценка результата.
После окончания работы следует попытаться взглянуть на конечный продукт чужими глазами.
Попросите друзей и родственников протестировать результат вашей работы.
Задумавшись о том, как создать приложение для ios, уделите время «вынашиванию» идеи.
Она должна созреть, приобрести форму и появиться изначально в виде набросков на бумаге.
Как сделать приложение для ios без изучения программирования?
Как написать приложение для ios тем, кто владеет компьютером, но не разбирается в методах программирования?
Для того, чтобы сделать небольшую программу с минимальным функционалом, не обязательно запираться в библиотеке с десятками томов по программированию, или записываться на дорогие курсы.
Все, что нужно сделать – выбрать удобную, функциональную платформу, и соблюдая этапность разработки – сделать календарь, игру или счетчик калорий.
Лучшие программы для создания новичку:
- My-apps.com
- AppsGeyser.com
Следует понимать, что создание приложения для ios без применения навыков программирования возможно лишь в том случае, если сайт для разработок является платным и предлагает большой функционал.
Чтобы создать программу с помощью такого сайта, нужно лишь следовать указаниям системы.
Как написать приложение для ios с помощью Xcode?
Те, кто задаются вопросом о том, , не обладая специальными навыками, могут воспользоваться платформой Xcode.
Чтобы начать работу с помощью Xcode, необходимо скачать его и установить на мобильное устройство.
Скачать Xcode можно на сайте: best-soft.org
Затем нужно определиться, что вы собираетесь создать.
Платформа системы Xcode поддерживает создание:
- Программ для навигации
- Дневников с напоминаниями
- Мини-справочников.
Чаще всего система предлагает готовый файл с кодами, и интерфейс, которым удобно воспользоваться для разработки собственного приложения.
Можно добавлять разные функции, просто следуя указаниям в окошках.
Алгоритм создания нового проекта
- Запустить Xcode из приложений на вашем мобильном устройстве.
Появится окно приветствия. - Из него нужно выйти, и запустить функцию «Создать новый файл».
- Выбрать дизайн.
- В левой части программы ios нужно выбрать раздел Приложение.
- В появившемся окне вписывается название вашей будущей программы.
- Все внесенные изменения сохраняются.
Для продолжения написания нужно открыть созданный документ с кодом из файла.
Платформа Xcode очень удобна для новичков.
Система выдает все необходимые инструменты, а в открывающихся окнах появляются указания и дальнейшие действия по разработке, которые можно сразу же предпринять.
Даже те, кто не умеет писать коды, могут воспользоваться программой, и создать то, что понравится миллионам пользователей Интернета.
Xcode позволяет выбрать любой понравившийся шаблон уже готовой программы, и изменить его по собственному усмотрению.
Чтобы воспользоваться файлами, содержащими исходный код, необходимо найти шаблон Single View, и убедиться в том, что управление вашим проектом доступно в навигационной панели.
Чтобы продолжить создание программы на основании готового кода, нужно выбрать каталог Supporting и в открывшемся меню – main.m.
Затем система автоматически выполнит все необходимые действия.
Концепция для создания приложения для ios
Перед началом работы необходимо строго определиться с тем, куда именно вы движетесь.
Иначе говоря, в голове должна сложиться картинка готового приложения, принципов его работы и функционала.
Занимаясь разработкой концепции, следует уделить внимание двум главным вопросам:
Какова ваша целевая аудитория?
От круга пользователей, их возраста и интересов во многом зависит то, каким именно будет создаваемое вами приложение.
Для детей лучше всего подойдет игра, а для девушек – подростков в возрасте до 18 лет – девичий дневник для телефона.
С какой целью вы создаете игру или справочник?
Для тренировки навыков программирования или заработка?
Немалое внимание следует также уделить наполнению приложения для ios.
Здесь следует быть осторожным и избегать двух крайностей – излишне пустой, и излишне наполненной платформы.
Недостаток и избыток информации одинаково вредят.
Уделите внимание наличию активных функций.
Пользователь должен иметь возможность взаимодействовать с системой – делать пометки, ставить закладки.
Каждый начинающий разработчик может создать программу ничуть не хуже, чем специалист.
С нынешним уровнем технологий, программы сами напишут игру или планер, но не придумают оригинальную, уникальную идею, название.
Что нужно знать желающим по поводу самостоятельного написания приложения для ios:
- Потратьте время на выявление потребностей выбранной аудитории пользователей.
- Уделите особое внимание актуальности приложения.
- Избегайте ошибок в коде, поскольку исправить их практически невозможно, а пользователи в комментариях оставят множество неприятных отзывов.
- Чтобы , следует создать бизнес-модель, и решить, каким образом будут поступать деньги.
Существует два способа: сделать программу платной, и снимать деньги при скачивании, или же внедрить рекламу. - Проверьте, чтобы приложение было уникальным, и вас не обвинили в плагиате.
- Стремитесь создать такую программу, которую будет поддерживать любая операционная система.
- Изучите принципы разработки приложений, поинтересуйтесь у тех, кто уже давно занимается подобными делами.
- Не переборщите с функционалом.
Одной – двух «фишек» будет вполне достаточно.
Пользователь должен понимать программу, а не разгадывать принцип ее действия. - Если проект получил множество плохих отзывов, не забрасывайте его, не расстраивайтесь, а занимайтесь улучшением.
Развивайте свои навыки. - Проведите анализ игр и приложений.
Отметьте для себя, какие идеи кажутся хорошими, а какие вызывают недоумение.
Если вы желаете создать свое приложение, не имея знаний в области программирования,
то данный видеоролик подскажет, с помощью какого сервиса это можно сделать:
Существует множество простых ответов на вопрос: как сделать приложение для ios .
Выбрав наиболее удобный для себя способ, можно создать отличную игру или справочник, который привлечет большое количество пользователей и принесет доход.
IOS – это операционная система, на которой работают смартфоны от Apple. Для покупки игр или приложений используется фирменная площадка цифровых покупок App Store. Если продукт разработчика окажется успешным (будет пользоваться спросом пользователей), то даже за одну программу можно заработать неплохие деньги. В среднем разработчики популярных приложений для iOS зарабатывают несколько тысяч долларов в месяц.
Процесс создания
Алгоритм создания программы или игры имеет одинаковую концепцию вне зависимости от платформы, поэтому крайне важно придерживаться правил разработки . Пропуская тот или иной шаг, разработчик рискует получить провальный проект на начальной стадии. Рассмотрим детальней алгоритм создания цифрового продукта:
- Создание концепции продукта – первый этап, требующий анализа трендов в цифровом магазине App Store. Занимаясь созданием проекта разработчик должен четко обрисовать целевую аудиторию. Чтобы аналитический этап прошел успешно посмотрите, какие приложения, программы, игры и т.п. находятся в топе App Store. Кроме того узнайте, что установлено на смартфонах знакомых, друзей, родственников.
- Техническая база – для начала нужно выучить язык Objective-C, который используется в написании программ для iOS. Для начинающих программистов рекомендуется ознакомиться с языком Pascal и прочими языками: C, Java.
- Инструменты – среда разработки , специальный текстовый редактор и графический редактор.
- Создание и тестирование программы.
- Маркетинговое продвижение.
Пошаговое создание утилиты
Каждый пользователь имеет возможность самостоятельно создать приложение для iOS без дополнительных финансовых вложений и профессиональных знаний. Существует специальная среда разработки XCode, позволяющая работать прямо в телефоне. В случае если нужно написать мобильные приложения на компьютере с Windows, придется установить специальные виртуальные машины. Например, VirtualBox и VMware. Более детально рассмотрим официальный способ:
- Установите на смартфон
среду разработки XCode . Дополнение находится в официальном магазине ОС App Store и имеет свободную систему распространения. Если программа установлена на телефоне, то проверьте ее на наличие обновлений.

- Разобравшись с подготовительными настройками, войдите в XCode. Для создания нового проекта используйте вкладку File
. Далее откроется подпункт, где требуется выбрать команды New
и Project
.

- Следующий шаг создания приложения для Айфона – выбор платформы и тематического типа
будущей утилиты.

- Укажите краткую информацию
о создаваемом софте.

- Далее требуется нажать на клавишу New Folder . Здесь создается папка, где будут храниться вспомогательные файлы для программы.
- В следующем окне снимите галочку с пункта и активируйте команду Create
. Благодаря этим манипуляциям пользователь попадет на стартовую рабочую панель.

- Нажмите на кнопку под названием storyboard
. Она находится в правой части интерфейса. Перетащите на основное поле элемент с именем Label
. Не забудьте добавить вступительный текст в строке Hello_world
(можно любой другой текст).

- Обязательно придумайте иконку для утилиты
. Загрузите иконку на сайт mapappicon.com .

- После недолгой обработки запроса укажите адрес электронной почты
, куда пришлют архив с иконками.

- Вернитесь в среду разработки XCode. Теперь в левой части интерфейса найдите раздел под названием xassets .
- Откройте архив
из почты (куда прислали иконки) и перетащите их в окно, находящееся в XCode.

- Выберите один из эмулятор устройств, а далее нажмите на команду запуска программы
(иконка обозначена, как черный треугольник), включив Mac Developer Mode
.

- Повторите попытку запуска
дождавшись момента, когда на эмуляторе загрузится iOS.

- Убедитесь, что утилита работает
.

Таким образом получится создать свое приложение с нуля.
Популярные сервисы для создания приложений
Предлагаем подборку сервисов, которые помогут сделать приложения для iOS самостоятельно.
Apps Globus
Проект Apps Globus – это универсальный конструктор приложений, который подходит для мобильных операционных систем Android и iOS. Отличается удобным пользовательским интерфейсом. Благодаря встроенным модулям значительно упрощается процесс разработки . Apps Globus поддерживает до 60 встроенных модулей, в числе которых:

Apps Globus распространяется по платной подписке
. Пользователи желающие протестировать приложение могут воспользоваться 5-дневной демо-версией. Месячная подписка предоставляется в трех видах: «стартовая
», «студийная
» и «бизнес
». Отличие подписок – цена и количество разработанных приложений. Существует и версия, требующая одноразовый платеж в размере 20 000 рублей. Кроме неограниченного пользования предлагает исходные коды и помощь в настройки утилиты.
App2b
Проект App2b предлагает многофункциональный конструктор, который может использоваться не только для создания приложений для iOS, но и для Android платформы. В этом конструкторе создается коммерческий или информационный контент. Именно поэтому сервис располагает встроенной библиотекой шаблонов
для быстрого создания удобного приложения самостоятельно.
Как и другие аналогичные проекты распространяется по платной подписке . Главное отличие от прочих конструкторов – единственный способ оплаты в виде единоразового взноса в размере 9 900 рублей.
Проект – это единственный бесплатный конструктор для создания сайтов и приложений. Программа является комплексным решением для онлайн бизнеса. Позволяет создавать уникальные страницы, виртуальные магазины, электронные журналы. Отличительная черта конструктора – это отсутствие заготовленных шаблонов
. Вместо них используются гибкие инструменты не требующих знания программирования. Из-за этого любая программа, созданная в New Digital Times выглядит, как авторская работа.
Конструктор – это мультимедийный инструмент, ориентированный на создании бизнес приложений различного направления: информационные панели, онлайн магазины, меню ресторанов и т.п. Для удобства пользователей имеются встроенные шаблоны
для программ и синхронизация с социальными сетями и прочими популярными сервисами.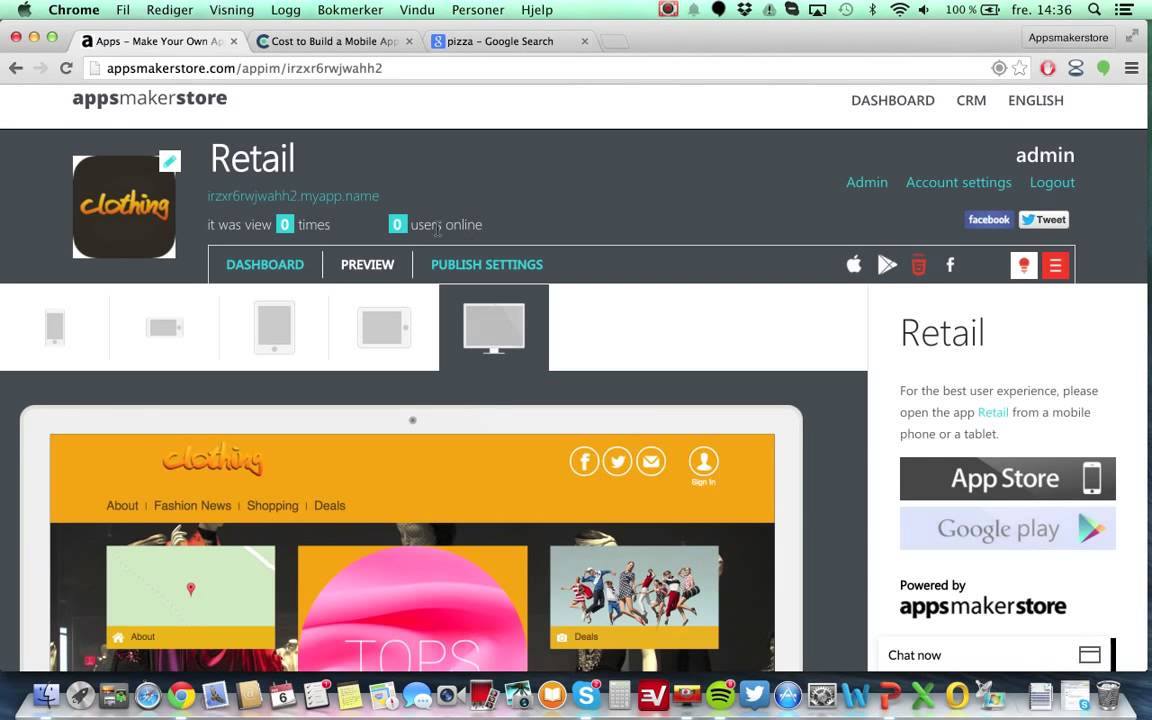
Продается в нескольких вариациях: для самостоятельного использования
и партнерская программа
. Распространяется по двум типам подписки: ежемесячная и ежегодная. Кроме того на сайте можно нанять людей для создания программ.
Скачайте и установите Xcode. Xcode - это среда разработки, в которой создаются все приложения для iPhone. Xcode можно бесплатно получить от Apple, но данная программа требует установленной OS X версии 10.8 или более поздней. Не существует официального способа запустить Xcode на Windows или Linux. Это означает, что если вы хотите разрабатывать приложение на iPhone, но у вас нет Мака, то сначала вам придется купить его.
- Чтобы разрабатывать приложения под iOS 8, вам понадобится Xcode 6.0.1 и iOS 8 SDK. И то, и другое можно получить от Apple. iOS 8 SDK содержит достаточно большое число новых API, которые позволят вам создавать все виды новых приложений, включая интеграцию с iCloud и Touch ID.
- Чтобы разрабатывать приложения под iOS 10, вам понадобится iOS 10 SDK, доступный на сайте Apple. В языке программирования Swift и в SDK в этой версии Xcode произошли значительные изменения. Хорошая новость заключается в том, что после этой версии в Swift будет еще больше кодовых изменений.
Установите хороший текстовый редактор. Хотя вы можете все делать в Xcode, вы скоро поймете, что работать с кодом больших размеров гораздо проще, если у вас есть отдельный текстовый редактор, специализирующийся на программировании. Два самых популярных варианта - это TextMate и JEdit.
Установите векторную графическую программу. Если вы планируете создавать изображения и дизайны для своего приложения, вам понадобится программа создания векторной графики. Векторная графика может масштабироваться без потери качества, что важно для любого хорошо выглядящего приложения. Популярные векторные программы это CorelDraw, Adobe Illustrator, Xara Designer и Inkscape. Хорошая свободная программа редактирования графики это DrawBerry. Она не так мощна, как профессиональные программы, но хороша для начинающих, либо для тех, кто не хочет платить за что-то, что он будет использовать всего один раз.
Изучите Objective-C. Objective-C это язык программирования, который используется для создания функциональности в приложениях iPhone. Он обрабатывает данные и работает с объектами. Objective-C произошел из семейства языков C, и он является объектно-ориентированным языком. Если вы уже понимаете C или Java, вам будет достаточно просто изучить Objective-C.
- Теперь можно использовать язык Swift, правопреемник Objective-C. У Swift более простой синтаксис и он более современен.
- Хотя можно построить базовое приложение без знания Objective-C, но вы не сможете выполнить какие-нибудь расширенные функции без необходимости программирования. Без Objective-C все, что вы можете, - это двигаться взад и вперед по экранам.
- В Интернете существует множество учебников, кроме того множество информации можно найти в различных книгах по Objective-C. Если вы хотите серьезно заняться разработкой приложений под iPhone, вам будут полезны некоторые из этих источников.
- Некоторые из самых популярных онлайн-сообществ по Objective-C включают форумы разработчиков Apple, группа Google iPhoneSDK и StackOverflow.
Рассмотрите вариант аутсорсинговой разработки. Если у вас нет никакого желания изучать Objective-C, либо у вас нет художественной жилки, существует большое число фрилансеров и команд разработчиков, которые могут выполнить различные части проекта за вас. Аутсорсинг вашей разработки - сложный процесс, но он спасет вас от многих проблем, если вы не программист. Удостоверьтесь, что все, кто будет работать, заключат соглашение о неразглашении, и что вы договорились об оплате перед началом работы.
- Upwork (объединение бывших oDesk и Elance) - самая популярная биржа фрилансеров в Интернете, где можно найти сотни разработчиков и художников любого уровня.
Создайте аккаунт разработчика. Чтобы распространять ваше приложение в App Store или дать его другим для тестирования, вам необходимо зарегистрироваться, чтобы получить аккаунт разработчика Apple. Аккаунт стоит $99 в год, и для его создания потребуется ввести информацию о налогах и банковскую информацию.
- Вы можете создать ваш аккаунт на сайте iOS Dev Center.
Скачайте несколько тестовых приложений. Как только вы зарегистрировали аккаунт разработчика, у вас появляется доступ к ресурсам разработки Apple. Эти ресурсы включают множество проектов для примера, которые могут дать вам колоссальный объем информации о том, как разрабатываются приложения. Найдите пример, как-то связанный с тем типом приложения, который вы хотите создать, и попрактикуйтесь с ним в Xcode.
Часть 2
Планируем приложение-
Определите концепцию. Прежде чем вы откроете Xcode в первый раз, у вас должен быть хорошо продуманный план вашего приложения и его возможностей. Сюда можно отнести документ по дизайну, который отражает всю функциональность приложения, наброски пользовательского интерфейса и переход между экранами, базовая идея о типах систем, которые нужно будет реализовать.
- Попробуйте при разработке приложения придерживаться документа по дизайну настолько, насколько это возможно. Это поможет сфокусироваться на необходимых вам возможностях.
- Попробуйте нарисовать хотя бы один эскиз для каждого экрана в вашем приложении.
-
Определите целевую аудиторию. Аудитория вашего приложения очень зависит от того, как выглядит приложение, и от его функциональности. Например, у приложения со списком дел будет совсем не такая целевая аудитория, чем у игры-стрелялки. Это вам поможет.
Подумайте, для чего нужно приложение. Если ваше приложение это какая-либо утилита, она должна предлагать решение проблемы, которое ранее никто не предлагал, либо вам нужно предложить лучшее решение, чем предлагали до этого. Если ваше приложение - игра, то у нее должна быть уникальная особенность (или особенности), которая позволит отделить ее от других игр, и привлечь конкретных игроков.
Изучите содержание. Ваш интерфейс пользователя будет определяться типом содержимого, которое вы будете показывать пользователям вашего приложения. Например, если ваше приложение работает с фотографиями, вы захотите, чтобы интерфейс пользователя позволял просматривать фотографии и переходить между ними так просто, как это возможно.
Попрактикуйтесь в создании хорошего UI. Интерфейс пользователя никогда не должен мешать пользователю. Это означает, что опции должны быть ясно видны, а пользователь никогда не должен задаваться вопросом, что делает какая-либо кнопка. Если вы используете иконки, они должны четко отображать свою функцию. Навигация по приложению должна быть гибкой и естественной.
- Разработка пользовательского интерфейса является как формой искусства, так и наукой. Скорее всего вы будете постоянно пересматривать свой дизайн по мере развития проекта.
Часть 3
Создание приложения-
Создайте новый проект в Xcode. Откройте Xcode и начните новый проект из меню Файл. Выберите "Application" (приложение) под заголовком "iOS" в левой части окна. В разделе шаблонов выберите "Empty Application" (пустое приложение).
- Существует множество готовых шаблонов, и все созданы для различных задач. Начните с пустого шаблона, пока вы не разберетесь в процессе разработки. Вы сможете попробовать один из более сложных шаблонов, как только вы разберетесь, как тут все работает.
- Вам необходимо указать имя продукта, идентификатор вашей компании и префикс класса. Если у вас еще нет идентификатора компании от Apple, введите com.example . В качестве префикса класса введите XYZ .
- Выберите "iPhone" из меню устройств.
-
Создайте Storyboard. Storyboard это визуальное представление всех экранов в вашем приложении. Он отображает содержимое каждого экрана, а также переходы между ними. Инструмент Storyboard поможет вам в разработке вашего приложения.
- Выберите File → New → File.
- Под заголовком iOS выберите "User Interface" (интерфейс пользователя).
- Выберите Storyboard и нажмите Далее.
- Выберите iPhone из меню устройств, и затем назовите файл "Main". Удостоверьтесь, что вы сохранили его там же, где и ваш проект.
-
Назначьте Storyboard вашему проекту. Как только вы создали Storyboard, вам нужно назначить его как основной интерфейс вашего приложения. Тогда данный Storyboard будет загружен при запуске приложения. Если вы не назначите storyboard, при старте приложения ничего не произойдет.
- Нажмите на имя вашего проекта в дереве навигации слева.
- Найдите заголовок Targets (цели) в основном окне. Выберите ваш проект из списка Targets.
- Найдите раздел Deployment Info (информация о развертывании) во вкладке General (общее).
- Введите Main.storyboard в текстовое поле "Main Interface" (основной интерфейс).
-
Добавьте свой первый экран, используя контроллер вида. Контроллеры вида определяют, как содержимое будет просматриваться пользователем. Существует множество заранее созданных контроллеров вида, включая стандартные виды и таблицы. Вы будете добавлять контроллеры вида к вашей storyboard, что скажет вашему приложению, как нужно отображать содержимое пользователю.
- Выберите ваш файл "Main.storyboard" в меню навигации по проекту. Вы увидите, что в окне Interface Builder (построитель интерфейса) появится пустой холст.
- Найдите Object Library (библиотеку объектов). Она расположена внизу правой части, и ее можно выбрать, нажав на кнопку с маленьким кубом. При этом загрузится список объектов, которые можно добавить на ваш холст.
- Нажмите и потяните объект "View Controller" (контроллер вида) на ваш холст. На вашем холсте появится первый экран.
- Ваша первая "Сцена" закончена. При запуске приложения контроллер вида загрузит ваш первый экран.
-
Добавьте объекты интерфейса на ваш первый экран. Как только вы определили контроллер вида, вы можете начать размещать на экране необходимые вам объекты интерфейса, такие как метки, текстовые поля ввода и кнопки. Все объекты интерфейса можно найти в списке Objects Library (библиотеки объектов), которую можно найти внутри объекта View Controller (контроллер вида).
- Выбирайте и переносите объекты из списка, и добавляйте их к вашему экрану.
- Большинство объектов допускают изменение размера путем нажатия на границе объекта, и ее перемещения. При изменении размера, на экране появятся направляющие, так что вы можете удостовериться, что все выглядит правильно.
-
Измените добавленные вами объекты. Вы можете изменять свойства каждого объекта, что позволит вам создать индивидуальный и интуитивный интерфейс. Например, вы можете добавить замещающий текст к текстовому полю ввода, который подскажет пользователю, что ему следует ввести.
- Выберите объект, который хотите изменить, и нажмите на кнопку "Attributes Inspector" (инспектор атрибутов) вверху правой части. Кнопка немного похожа на щит.
- Измените объект так, как вам нравится. Вы можете изменить стиль шрифта, размер шрифта, цвет текста, выравнивание, фоновые изображения, замещающий текст, стиль границы, и многое другое.
- Существующие опции будут изменяться, в зависимости от того, какой объект вы изменяете.
-
Добавьте еще экранов. По мере того, как ваш проект разрастается, скорее всего вы захотите добавить еще экранов, чтобы отобразить все необходимое для приложения содержимое. Например, если вы делаете приложение со списком дел, вам понадобится по меньшей мере два экрана: один для ввода дела, а второй для просмотра списка.
- Дополнительные экраны можно добавить, переместив и отпустив контроллер вида на пустую часть холста. Если вы не можете найти пустого участка, чтобы отпустить мышь, нажмите на кнопку "zoom out" (уменьшить масштаб), пока пустые области не появятся. Удостоверьтесь, что вы опустили контроллер вида на холст, а не на существующий экран.
- Вы можете изменить начальный экран, выбрав контроллер вида, который необходимо сделать ведущим в окне проекта. Нажмите кнопку Attribute Inspector (инспектор атрибутов) и отметьте галочку "Is Initial View Controller" (ведущий контроллер вида). Например, если вы делаете список дел, вы захотите, чтобы сам список был первым, что увидит пользователь при запуске приложения.
-
Добавьте панель навигации. Теперь у вас есть два экрана в приложении, и пришло время сделать так, чтобы пользователь мог перемещаться между ними взад и вперед. Вы можете этого достичь с использованием Navigation Controller (контроллер навигации), который является специализированной версией View Controller (контроллер вида). Данный контроллер добавляет панель навигации в верхнюю часть вашего приложения, и позволяет пользователю перемещаться взад и вперед между экранами.
- Контроллер навигации должен быть добавлен к вашему начальному виду, чтобы он мог контролировать все последующие экраны.
- Выберите начальный вид в окне проекта.
- Выберите Editor → Embed In → Navigation Controller.
- Вы должны увидеть, что вверху экрана, на который вы добавили контроллер, появилась серая панель навигации.
-
Добавьте функциональности данной панели навигации. Теперь, когда вы вставили панель навигации, вы можете начать добавлять к ней инструменты навигации. Это позволит пользователю перемещаться между экранами взад и вперед.
- Добавьте к панели навигации заголовок. Нажмите на Navigation Item под контроллером вида, к которому вы его назначили. Откройте Attribute Inspector (инспектор атрибутов) и введите заголовок текущего экрана в поле Title.
- Добавьте кнопку навигации. Откройте Objects library (библиотеку объектов), если она еще не открыта, и найдите там Bar Button. Выберите ее, и перенесите на панель навигации. Обычно кнопки, которые передвигают вас "вперед" по приложению, размещаются справа, а кнопки, перемещающие вас "назад" - слева.
- Дайте кнопкам свойства. Кнопки можно настроить с помощью специальных свойств, которые позволяют им легко адаптироваться к различным условиям. Например, если вы создаете список дел, вам может понадобиться кнопка "Добавить", чтобы создать новую запись. Выберите кнопку и откройте Attribute Inspector (инспектор атрибутов). Найдите меню Identifier (идентификатор) и выберите "Добавить". Кнопка изменится на логотип "+".
-
Свяжите вашу новую кнопку с существующим экраном. Чтобы ваша кнопка функционировала, вам нужно соединить ее с другим экраном. В нашем примере со списком дел, кнопка будет располагаться в общем списке, и ее нужно связать с экраном ввода дела. Чтобы связать кнопку, зажмите кнопку Control , и перетащите кнопку на второй экран.
- Когда вы отпускаете кнопку мыши, появится меню Action Segue со списком опций. Выберите "Push", чтобы использовать перемещение между экранами. Вы также можете выбрать "Modal", что откроет экран как полностью самостоятельный, без последовательности экранов.
- Если вы используете Push, на ваш второй экран автоматически будет добавлена панель навигации, а также кнопка "назад". Если вы выберете modal, вам нужно будет вручную вставить вторую панель навигации, а также добавить кнопки "Отмена" и "Готово" (в приложении со списком дел; в вашем приложении будут другие кнопки, в зависимости от нужд вашего приложения).
- Кнопки "Отмена" и "Готово" можно создать тем же способом, которым вы создали кнопку "Добавить". Просто выберите "Отмена" и "Готово" из меню Identifier в Attribute Inspector.
-
Используйте возможности обработки данных. До этого момента можно было создать базовый интерфейс без необходимости писать код. Если вы хотите добавить более глубокую функциональность, такую как хранение данных, обработку ввода пользователя, вам нужно погрузиться в написание кода. Написание кода находится за рамками данной статьи, но в Интернете существует большое число учебников по Objective-C.
- Вы можете использовать прототип интерфейса с навигацией при найме разработчика. Если у вас есть рабочий интерфейс, то гораздо проще объяснить, что вам нужно от программы.
Часть 4
Тестирование приложения-
Запустите iOS Simulator. XCode поставляется со встроенным эмулятором iOS, который позволяет вам протестировать свое приложение на некотором наборе эмулируемых устройств с iOS. Чтобы запустить эмулятор, выберите из меню в верхней части окна XCode пункт "Simulator и Debug", а затем выберите устройство, на котором вы хотите протестировать.
Соберите приложение. Нажмите на кнопку Build, которая выглядит как обычная кнопка Play, чтобы скомпилировать и запустить приложение. Сборка приложения может занять несколько минут. На панели вы можете наблюдать за прогрессом. Как только процесс сборки будет завершен, откроется iOS Simulator, и вы можете начинать тестировать свое приложение.
Проверьте приложение на своем собственном iPhone. Перед распространением своего приложения для тестирования вы можете протестировать его на своем собственном устройстве (если у вас оно есть). Сначала подключите устройство к компьютеру по USB. Если откроется iTunes, закройте его. Выберите из выпадающего списка "Device and Debug", а затем нажмите на кнопку Build. После нескольких секунд приложение должно запуститься на iPhone. Проверьте всю функциональность, прежде чем закрыть приложение.
Займитесь отладкой. Если приложение "упало", нужно определить, что случилось и почему. Причин может быть бесконечно много. Открывайте отладочную консоль и читайте сообщения об ошибках. Чаще всего они будут не особо понятными. Если вы не поняли ошибку, попытайтесь поискать сообщения об ошибках в Google. Существует вероятность, что вы сможете наткнуться на сообщение, оставленное на форуме разработчиков Apple, где какой-либо разработчик уже ответил на вопрос.
- Отладка приложения - это долгий и нудный процесс. Если вы не сдадитесь и упорно будете продолжать, со временем у вас будет получаться все лучше. Вы начнете распознавать ошибки, быстро их находить и даже иногда их ожидать. Частая ошибка состоит в освобождении памяти объекта более одного раза. Другая частая ошибка - если вы забудете выделить память и инициализировать объект перед тем, как попытаетесь что-то к нему добавить или присвоить. С каждым приложением у вас будет становиться все меньше и меньше ошибок.
-
Проверьте использование памяти. В iPhone памяти немного. Каждый раз, выделив память для объекта, ее нужно будет освобождать по завершению работы с ним. Существуют такие инструменты, как iPhone SDK, который среди прочего может применяться для просмотра и анализа использования памяти.
- С выбранным Device and Debug, выберите Run → Run with Performance Tool → Leaks. Это запустит Инструменты и, вместе с этим, приложение на вашем устройстве. Теперь начните пользоваться приложением так, как пользуетесь обычно. Временами оно будет немного подтормаживать, так как программа записывает и анализирует использование памяти. Все источники утечек будут отображаться в нижней части экрана.
- Двойное нажатие на каком-либо объекте откроет вам соответствующий код, а нажатие по маленькой стрелочке в столбце Адрес откроет историю проблемы с памятью. Иногда место, где обнаружена утечка, - это совсем не то место, откуда она пошла.
- Если вы в тупике, попробуйте действовать методом исключения. Закомментируйте что-нибудь, осторожно пропустив некоторую область кода, а затем запустите его. Иногда вы сможете сузить область поиска, и затем, возможно, найти нужную строку. Когда вы знаете, где находится ошибка, вы можете ее исправить или переписать. Помните, использование Google может дать вам прямые ссылки на форумы Apple или на документацию, описывающую ваш случай.
- Заполните форму с описанием приложения, ключевыми словами, сайтом поддержки, категорией, адресом электронной почты для контактов, авторскими правами, и т.д.
- Заполните формы Права и Цены.
- Ваши картинки в iTunes должны быть готовы. Вам понадобится большая иконка 512х512, а также несколько скриншотов вашего приложения. Скриншоты можно получить из симулятора iPhone, используя ⌘ Command + ⇧ Shift + 4 , и перетаскиванием. Проверьте, что они размером 320х480 для iPhone. Скриншоты это очень важная часть маркетинга вашего приложения, так что удостоверьтесь, что они отображают самые важные части.
Загрузите свое приложение. Нажмите на "Ready to Upload Binary", и вы перейдете на экран, в котором вам предложат загрузить Application Uploader tool. Скачайте его и нажмите Готово.
- Установите Application Uploader tool и запустите его. В первый раз он попросит вас ввести ваши авторизационные данные iTunes.
- Application Uploader tool проверит ваш аккаунт iTunes Connect, и найдет все приложения, для которых можно загрузить бинарный файл. Выберите необходимое, выберите zip-файл, который вы создали ранее, и загрузите его. Загрузчик проверит некоторые свои вещи, и укажет на ошибки, если найдет что-то неверное. Это может быть номер версии, отсутствующие иконки, и т.д. Если все замечательно, загрузите zip и все будет окончено.
Ждите проверки. Вам нечего делать, кроме как ожидать окончания процесса проверки. Apple уведомит вас через несколько дней или недель по электронной почте, если состояние вашего приложения сменится на "In review" (проверяется). Когда приложение переходит в данную стадию, дальнейшее происходит очень быстро. Если приложение не пройдет через начальный набор тестов, вы в тот же день получите электронное письмо с отказом, рассказывающим, почему приложение отвергли. Также, в письме будут рекомендации Apple по его починке. Если ваше приложение прошло проверку, Apple пошлет вам электронное письмо, сообщающее о том, что ваше приложение готово к продаже. Теперь ваше приложение появится в магазине приложений iTunes.
Попробуйте протестировать приложение на стольких i-девайсах, сколько сможете найти. Еще лучше, если на них установлены различные версии iOS.
Предупреждения
- iPhone SDK постоянно меняется, и устройства тоже. Если произошло обновление SDK во время работы над проектом, прочитайте, что появилось нового перед тем, как использовать новый SDK. На данном этапе этого делать не обязательно, если только Apple не сказала, что все новые загрузки должны быть скомпилированы новой версией SDK. Если вы обновитесь, некоторые используемые вами методы могут стать устаревшими. Хотя, скорее всего, это приведет максимум к предупреждению во время компиляции, лучше перестраховаться.
- Когда вы достигнете успеха и ваше приложение появится в App Store, не злитесь на тех, кто оставит вашему приложению плохой отзыв. Некоторые оставляют полезные отзывы, а некоторым просто нравится быть грубыми.
- Никто не гарантирует вам большого количества загрузок или продаж, но не стоит расстраиваться.
- Разработка приложений - штука увлекательная; вы не сможете остановиться.
Ну что-же, пришло время написать нам свою первую программу для нашего iPhone. Если вы еще не поставили себе XCode + iPhone SDK — то вам . И так, XCode у нас стоит и настроен, начнем?
Для начала научимся самому простому. Создадим программу, в которой будет одно текстовое поле в которое будем записывать наше имя и одну кнопку, по нажатию на которую наше имя будет записываться в приветствие. Выглядеть наша первая программа будет так:
Создаем наш первый и надеюсь не последний проект:

Далее нас спросит какой тип приложения создавать. Слева в панели выбираем iPhone OS -> Application а в центральном окне выбираем тип проекта View-based Application . Назовем нашу первую программу, допустим, FirstApp

В результате у нас создается проект с уже созданным контроллером (первым окном нашей программы)
Главное окно проекта выглядит вот так:

Xcode создал для нас первый контроллер, это два файла c названиями FirstAppViewController.h и FirstAppViewController.m
Файл FirstAppViewController.h выступает как-бы заголовком (оттуда и расширение файла.h от слова header) В нем мы будем оглашать переменные и методы которыми будем пользоваться в главном файле FirstAppViewController.m
И так, открываем файл FirstAppViewController.h и создадим два указателя:
IBOutlet UILabel *username;
Первая переменная username — это текстовая метка, в которую мы будем записывать наше имя. nikField — это текстовое поле, откуда мы будем читать наше имя.
Записывать это нужно в блоке @interface firstAppViewController: UIViewController { }
Еще создадим метод, который будем вызывать при нажатии на кнопку, для того чтобы представиться. Назовем метод setNik:
— (IBAction)setNik;
В итоге, наш файл FirstAppViewController.h должен выглядеть так:
#importТеперь, перейдем в файл FirstAppViewController.m
Добавим сюда наш метод setNik. Писать нужно после строчки @implementation firstAppViewController
- (IBAction)setNik{ username.text = nikField.text; }Тут мы прописываем, что при выполнении этого метода в текстовую метку username будет записан текст из поля nikField
Еще нам нужно освободить память от этих указателей после того как мы их используем. Делается это в методе под названием dealoc
- (void)dealloc { ; ; ; }Просто добавляем все указатели, которые использовали, вот в таком формате: ;
Теперь, открываем файл интерфейса FirstAppViewController.xib Он запускается в редакторе интерфейсов Interface Builder.

Из библиотеки компонентов перетаскиваем нужные нам компоненты в окно нашей программы и расставляем так как удобно. Дальше в маленьком окне выбираем File’s Owner и нажимаем Command+2 что переносит нас в меню Connections inspector. Видим там список наших указателей, которые мы уже прописывали, а справа от них пустые кружечки. Клацаем на пустой кружочек возле указателя nikField и не отпуская тянем к текстовому полю. Когда мы подводим к ниму указатель мыши, он обводится прямоугольником и отпускаем. Таким образом, мы привязали это поле к указателю nikField. Теперь сделаем так же с указателем username и перетащим его на тот текст, где хотим видеть наш ник (у меня на картинке это текст %username%). Еще чуть ниже видим наш метод setNik и связываем его с нашей кнопкой. Но когда вы поднесете к кнопке и отпустите, то выпадет контекстное меню из которого выберите Touch Up Inside. Это означает, что этот метод сработает когда мы нажмем и отпустим кнопку. То что нам и нужно:)
Ну что, сохраняем, переходим обратно в Xcode и нажимаем Build & Run. Урааа, наша первая программа запустилась:) Нажмем в текстовое поле, появляется клавиатура, пишем имя. Но в нашей программе еще не хватает одного маленького штриха. Это чтобы убиралась клавиатура по нажатию на кнопку Done, когда мы закончили вводить наше имя.
Для этого опять включимся в конструктор интерфейсов, нажмем на нашу кнопку. Нажмем Command+1 и найдем там блок Text Input Traits. В нем есть несколько выпадающих списков, но нас интересует только самый нижний: Return Key. Выбираем со списка Done и в низу блока ставим галочку возле Auto-enable Return Key. Дальше мереходим в Command+2 Connections Inspector и видем там слово delegate . Жмем на кружек возле него и тяним к блоку File’s Owner
Теперь возвращаемся в наш файл FirstAppViewController.m После нашего метода setNik добавляем еще такой код:
- (BOOL)textFieldShouldReturn:(UITextField *)theTextField { ; return YES; }Сохраняем и пробуем запустить (можно использовать комбинацию Command+R) Пробуем написать наше имя в текстовом поле. При написании появляется кнопка Done по нажатию на какую закрывается клавиатура. Теперь жмем на нашу кнопку и вуа-ля, программа с нами здоровается:)
Казалось бы какая мелоч, подумаешь написали такую мелоч. А я, когда много лет назад учил делфи, выучив один такой пример, чтобы по нажатию на кнопку что-то писалось на экране делал уже разные игрушки. Помните одну из самых первых браузерных игр Бойцовский клуб? Вот я делал себе ради забавы что-то похожее и там все было основано именно на таком принципе как мы только что с вами сделали. Так что играйтесь, экспериментируйте!
Вот вам еще линк на архив проекта Можно скачать, включить посмотреть если у кого-то что не получилось. Ну а если есть вопросы — то пишите в комментариях.