K-Lite Codec Pack — отличный набор утилит и кодеков, который позволит просматривать на компьютере видео в любых форматах. Рекомендую к установке на каждый компьютер, иначе могут возникнуть разнообразные проблемы с воспроизведением видео. Перед установкой K-Lite Codec Pack обязательно убедитесь, что на компьютере не установлены другие кодеки, это важно. В этой статье я подробно расскажу о том, где вы можете скачать последнюю версию кодеков и как установить K-Lite Codec Pack.
Где скачать K-Lite Codec Pack
Для закачки K-Lite Codec Pack нажмите на эту ссылку: http://k-lite-codec-pack.org.ua/skachat-k-lite-codec-pack . В открывшемся окне найдите и нажмите K-Lite Mega Codec Pack.
Как установить K-Lite Codec Pack
Запустите скачанный файл K-Lite_Codec_Pack_Mega.exe с Рабочего стола или менеджера загрузок вашего браузера. Начнется процесс установки, нажмите «Next» .

Ничего не меняйте, жмите «Next» .

В окне «Select Components» также лучше ничего не менять, нажмите кнопку «Next» .

В окне «Additional Task and Options» можно настроить дополнительные задачи и опции. Начинающему пользователю лучше ничего не изменять и тут, снова «Next» .

Все также «Next» .

Поставьте галочку возле названия вашего любимого плеера в окне «File associations» . Если такого в списке нет, или же вы не понимаете о чем идет речь, тогда уберите все галочки и жмите «Next» .

Выберите количество каналов вашей акустики в окне «Speaker configuration» . Если у вас к компьютеру подключена обычная пара компьютерных колонок, то оставьте «2.0 (stereo)» и нажмите «Next» .

Жмите «Install» для завершения установки кодеков.

В последнем окне кликните «Finish» .

На этом установка кодеков успешно завершена. Запускать K-Lite Codec Pack при просмотре фильмов не нужно, кодеки автоматически встраиваются в операционную систему. Приятного просмотра!
З накомая ситуация: вы установили на компьютер чистую, свеженькую винду, накатили драйвера, устроились поудобнее, предвкушая просмотр интересного фильма, а он не воспроизводится? То же самое бывает и с музыкой: драйвер на звук установлен, а в наушниках – тишина. Откуда взяться глюкам, если система совершенно новая? Приоткрою секрет: проблема вовсе не в ней и решается очень просто.
Причина неполадки – отсутствие кодеков – небольших, но крайне важных программок, которые используются для раскодирования (и обратного кодирования) сжатого цифрового аудио и видео определенных форматов. Сегодня поговорим, как установить и обновить кодеки в Windows, чтобы иметь возможность слушать и смотреть всё, что нам хочется.
Когда нужно устанавливать кодеки?
Н адо ли ставить на компьютер кодеки сразу после установки Windows и драйверов? Кому-то – да, а кому-то – нет. Дело в том, что кодеки для многих распространенных форматов видео и звука присутствуют в системе изначально. И если у вас не возникает проблем при открытии нужного контента, можете оставить всё как есть.Если же при попытке воспроизвести видеоролик или музыкальную запись вы видите сообщение «Произошла ошибка при открытии одного или нескольких файлов » или «Файл не может быть открыт », установка недостающего кодека исправит ситуацию.

Основная масса аудио- и видеокодеков универсальна, то есть может взаимодействовать с разными приложениями. Например, достаточно один раз установить в систему кодек MPEG Layer III , и все музыкальные плееры смогут нормально проигрывать звуковой контент в формате mp3 .
Существуют кодеки, которые используются одной-единственной программой. Обычно они устанавливаются в Windows вместе с ней, но в некоторых случаях миссия поиска и инсталляции недостающих компонентов возлагается на пользователя.
Еще встречаются ситуации, когда мультимедийный файл определенного типа воспроизводится только в одном приложении, а остальные его не распознают, хотя должны. Причина снова кроется в отсутствии нужного кодека в системе. Просто программа, которая читает этот файл, имеет кодек внутри себя, а «конкурентам» никак до него не добраться.
Где брать необходимые кодеки?
Основных источников для пополнения запаса кодеков Виндовс всего два:
- Официальные веб-сайты разработчиков стандарта сжатия конкретного типа данных. Это подходящий вариант, когда в системе недостает одного-двух редкоиспользуемых кодеков.
- Пакетные сборки всех основных видео- и аудиокодеков. Этот вариант больше подойдет для случая, когда компьютер не распознает многие форматы файлов.
Самый популярный источник второго типа – пакетная сборка K-Lite Codec Pack . Точнее, это приложение, которое не только устанавливает, но и следит за обновлениями кодеков и автоматически загружает их по мере выхода.
K-Lite Codec Pack бесплатен. Последние выпуски, доступные на официальном сайте, содержат компоненты для 32- и 64-битных систем и поддерживают все версии Windows, начиная с XP и заканчивая «десяткой». Кроме того, в составе пакетов (кроме минимального – базового) есть универсальный медиаплеер для воспроизведения видео и музыкальных файлов.
Сегодня на русскоязычном ресурсе K-Lite Codec Pack доступно 4 выпуска приложения:
- Basic – базовый пакет, включающий только самые частоиспользуемые кодеки.
- Standard – обычный пакет, которого хватит для воспроизведения большинства распространенных мультимедийных файлов.
- Full – полный пакет аудио- и видеокодеков с дополнительными инструментами.
- Mega – максимальный пакет с дополнительными инструментами.
Как установить K-Lite Codec Pack
П риложение поддерживает несколько способов установки – от автоматической до ручной, где пользователю доступны настройки почти каждого параметра.Рассмотрим установку базового пакета K-Lite Codec Pack в режиме Expert (ручном), поскольку в нем есть возможность загрузить в систему только нужные компоненты и настроить их согласно своим предпочтениям.
Режим «Expert » выбираем в первом окне программы установки.

Далее установщик предлагает указать декодеры для видео и аудио и предпочитаемые приложения-плееры для воспроизведения фильмов и музыки. А также – выразить согласие привязать мультимедийные файлы к этим приложениям (создать ассоциации).

Следом определяем место установки программы.

Четвертый шаг – выбор нужных компонентов сборки. То, что вы не планируете использовать, не отмечайте.

После выбора компонентов программа предлагает настроить их конфигурацию.

Потом – метод аппаратного ускорения.


На восьмом этапе вбираем одну из версий Windows Media Player, какую будет использовать.

Указываем типы файлов, которые будут открываться в Windows Media Player по умолчанию.

Определяем конфигурацию воспроизводящего устройства.

Отмечаем расширения файлов, для которых будет создана миниатюра в проводнике Windows.

Проверяем выбранные настройки и жмем «Install » для начала установки кодеков.

Если вам не понятна суть какого-либо параметра, оставьте его по умолчанию или следуйте рекомендациям программы.
Выбор опций в других пакетах K-Lite Codec Pack несколько более обширен, но отличия не столь глобальны, чтобы останавливаться на них отдельно. Перед нами стояла задача установить в систему кодеки, и мы с ней успешно справились, а дополнительные функции нужны очень немногим.
Чтобы винда начала использовать установленные кодеки согласно вашим предпочтениям, просто перезагрузите компьютер.
Персональные компьютеры давно уже не просто рабочие инструменты, но ещё и центры развлечений. Одной из первых развлекательных функций домашних компьютеров стало воспроизведение файлов мультимедиа: музыки и видео. Важным компонентом адекватной работоспособности этой функции являются кодеки — элемент ПО, благодаря которому музыкальные файлы и видеоклипы корректно перекодируются для проигрывания. Кодеки должны своевременно обновляться, и сегодня мы расскажем вам о проведении этой процедуры на ОС Windows 7.
Вариаций кодеков для систем семейства Windows присутствует великое множество, но наиболее сбалансированным и популярным является пакет K-Lite Codec Pack, на примере которого мы и рассмотрим процедуру обновления.
Шаг 1: Удаление предыдущей версии

На официальном сайте кодеков К-Лайт доступны несколько вариантов установочных пакетов, которые отличаются содержимым.


Возможности вариантов Full и Mega избыточны для повседневного использования, потому мы рекомендуем загружать пакеты Basic либо Standard.
Шаг 3: Установка и настройка новой версии
После загрузки установочного файла выбранной версии запустите его. Откроется Мастер установки кодеков со множеством конфигурируемых параметров. Мы уже подробно рассматривали процедуру предварительной настройки K-Lite Codec Pack, потому рекомендуем прочесть руководство, доступное по ссылке ниже.

Решение проблем
Пакет К-Лайт Кодек Пак отлично оптимизирован, и в большинстве случаев дополнительное вмешательство в его работу не требуется, однако в новых версиях ПО могут измениться некоторые особенности, вследствие чего появляются неполадки. Разработчики пакета учли такую вероятность, потому вместе с кодеками устанавливается также и утилита конфигурации. Для доступа к ней проделайте следующее:
- Откройте «Пуск» , перейдите на вкладку «Все программы» и найдите папку с названием «K-Lite Codec Pack» . Откройте каталог и выберите «Codec Tweak Tool» .
- Запустится утилита настройки существующих кодеков. Для решения проблем первым делом нажмите на кнопку «Fixes»
в блоке «General»
.

Убедитесь, что отмечены пункты «Detect and remove broken VFW/ASM codecs» и «Detect and remove broken DirectShow filters» . После обновления рекомендуется также отметить опцию «Re-register DirectShow filters from K-Lite Codec Pack» . Проделав это, нажимайте на кнопку «Apply & Close» .
Утилита просканирует реестр Виндовс и в случае обнаружения проблем сообщит об этом. Нажмите «Да» для продолжения работы.
Приложение будет сообщать о каждой найденной проблеме, и запрашивать подтверждение операции исправления, для чего в каждом появляющемся сообщении нажимайте «Да» . - По возвращении в основное окно Кодек Твик Тул обратите внимание на блок «Win7DSFilterTweaker»
. Настройки в этом блоке предназначены для решения проблем, которые возникают в Windows 7 и выше. К таковым относятся графические артефакты, рассинхронизация звука и картинки и неработоспособность отдельных файлов. Чтобы исправить это, нужно поменять декодеры по умолчанию. Для этого найдите в указанном блоке кнопку «Preferred decoders»
и нажмите её.

Установите декодеры для всех форматов в положение «USE MERIT (recommended)» . Для 64-битной Виндовс это нужно проделать в обоих списках, тогда как для x86-версии достаточно изменить декодеры только в списке «## 32-bit decoders ##» . После внесения изменений нажмите «Apply & Close» . - Остальные настройки стоит менять только в отдельных случаях, которые мы рассмотрим в отдельных статьях, потому по возвращении в основное пространство Codec Tweak Tool нажимайте на кнопку «Exit» .
- Для закрепления результата советуем перезагрузиться.



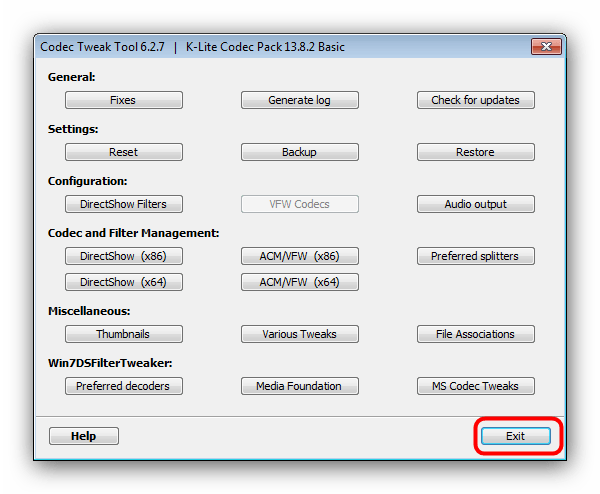
Заключение
Подводя итоги, хотим отметить, что в большинстве случаев никаких проблем после установки новой версии K-Lite Codec Pack не возникает.
Многие пользователи компьютера сталкиваются с тем, что, скачав фильм, они не могут его посмотреть — система утверждает, что для воспроизведения ей не хватает нужных кодеков. Что такое кодеки, какие бывают кодеки, как установить кодеки — на все эти вопросы ответит Страна Советов.
Особенность мультимедийных файлов (аудио, видео) в том, что они имеют большой размер. Это усложняет обмен такими файлами и их распространение — видео большого «веса» запишешь не на всякий диск или флешку. Чтобы файл «весил» меньше, а его качество при этом оставалось практически таким же, используют специальные программы для сжатия мультимедиа файлов — кодеки. Кодек кодирует (сжимает) аудио или видео файл, а при воспроизведении декодирует его.
Если при воспроизведении файла возникает ошибка, а компьютер просит вас установить кодеки — это значит, что в системе отсутствуют кодеки, при помощи которых был закодирован именно этот формат файла. Кодеки работают не сами по себе, а в связке с мультимедийными проигрывателями. Установленный кодек не сможет самостоятельно воспроизвести файл. Поэтому мало просто установить кодеки, необходимо инсталлировать проигрыватель для мультимедиа файлов. Некоторые проигрыватели уже имеют встроенный набор кодеков.
Аудио и видео файлы кодируются разными кодеками. Чаще всего кодек того или иного мультимедийного файла можно узнать, посмотрев на . Самые распространенные аудио кодеки — MP3, WMA, AAC, Ogg Vorbis и др. Из видео кодеков популярны AVI, DivX, MPEG-1, MPEG-2, MPEG-4, WMV, H.261 (263, 264) и др.
Конечно, это только самые популярные кодеки, на самом деле их гораздо больше. Лучше всего сначала установить кодеки, которые вам вероятнее всего понадобятся для воспроизведения самых популярных форматов файлов. А установить кодеки специфического характера (например, кодеки APE или FLAC для воспроизведения lossless-аудио, сжатого без потерь) вы всегда успеете.
Прежде чем установить кодеки, проверьте, какие из них уже установлены в вашей системе — установка кодеков «поверх» уже остановленных версий может быть неэффективной. Чтобы посмотреть список установленных кодеков в операционной системе Windows XP, нажмите кнопку «Пуск» . В открывшемся меню выберите пункт «Панель управления» . В Панели управления нам нужен пункт Система. В окне «Свойства системы» нужно открыть вкладку «Оборудование» , там будет кнопка «Диспетчер устройств» . В открывшемся окне вы увидите список устройств, вам нужен пункт «Звуковые видео и игровые устройства» . Щелкнув по плюсику возле пункта, вы раскроете его. В списке нужно выбрать пункт «Аудио кодеки» / «Видео кодеки» . В диалоговом окне «Свойства: Аудио кодеки» / «Свойства: Видео кодеки» перейдите на вкладку «Свойства» . В открывшемся окне вы сможете увидеть список аудио или видео кодеков, установленных в вашей системе.
Что делать, если нужных вам кодеков в списке не оказалось? Вам придется установить кодеки самостоятельно . Часто при ошибке воспроизведения файла мультимедиа плеер предлагает найти в Интернете, скачать и установить кодеки. Но обычно попытки перейти по предложенной ссылке и скачать тот или иной кодек не увенчиваются успехом. Поэтому самый простой способ установить кодеки — это скачать пакет кодеков.
Пакеты кодеков содержат самые популярные и распространенные кодеки. Установка кодеков из пакета так же проста, как установка большинства программ. Перед установкой кодеков желательно удалить ранее установленные кодеки и пакеты кодеков. Хотя некоторые пакеты кодеков позволяют этого не делать, лучше подстраховаться — разные версии кодеков могут конфликтовать между собой. Установка кодеков из пакета позволяет как установить весь пакет сразу (если вы не знаете, какие именно кодеки вам нужны) или же установить некоторые кодеки отдельно.
Самые популярные кодек-паки — это K-Lite Codec Pack, XP Codec Pack, Codec Pack All in 1, K-Lite Mega Codec, The Codecs, Vista Codec Package, Nimo Codec Pack, Gordian Knot Codec Pack и др. Иногда после установки кодеков из пакета требуется перезагрузка системы — сделайте это, если программа-установщик предлагает перезагрузить систему после окончания установки кодеков.
Такие плееры , как, к примеру, Light Alloy, KMPlayer, VLC и некоторые другие обладают внушительным набором встроенных кодеков, которых хватает для воспроизведения большинства мультимедиа файлов.
Обратите внимания на то, что кодек используется не так, как обычная программа. Установив кодек, вы не увидите ярлык на рабочем столе, его не нужно запускать отдельно. Медиаплеер сам найдет в системе необходимый кодек для воспроизведения видео или аудио файла.
Надеемся, что теперь вопрос у вас не возникнет, и вы сможете без проблем воспроизводить файлы, закодированные любым аудио или видео кодеком.

Надо ли перед установкой новой версии пакета кодеков K-Lite Codec Pack удалять предыдущую?
Вообщето это всегда не помешает. Но при установке K-Lite Codec Pack процедура удаления предыдущей версии не является обязательной. Если в новой версии присутствуют только незначительные изменения, Вы можете просто установить ее поверх старой. Это не приведет ни к каким проблемам и все будет работать хорошо. Если же в пакете произошли более существенные изменения, то установщик сам попросит Вас удалить предыдущую версию.
В начале установки K-Lite Codec Pack меня спрашивают хочу ли я удалить программу X. Это необходимо?
Нет, это необязательно. Просто нажмите на «Нет», если хотите сохранить установленную программу. Но если Вы используете другой пакет кодеков, то удаление его будет очень рекомендуемым. Это убережет Вас от проблем и поможет содержать систему в чистоте.
В начале инсталляции меня спрашивают хочу ли я деинсталлировать RealPlayer. Это обязательно?
Нет, не обязательно. Просто нажмите на «Нет» если хотите сохранить RealPlayer. Но если Вы хотите использовать Real Alternative то должны удалить RealPlayer.
При установке возникает ошибка: «An error occurred while trying to replace the existing file: DeleteFile failed; code 5. Access denied.»
Это означает, что установщик пытается удалить файл который сейчас используется другой программой. Закройте все активные программы и нажмите на «Повторить». Если ошибка повторяется нажмите на «Пропустить» и продолжайте установку.
Возможно ли удалить только некоторые компоненты K-Lite Codec Pack и оставить остальные.
Нет, Вы должны удалить весь пакет кодеков.Затем запустите установку сначала и в нужном месте выберите только те компоненты которые Вам нужны. Также Вы можете отключить (а затем включить обратно) все кодеки и фильтры используя Codec Tweak Tool. Эта программа не удаляет кодеки и другие компоненты, а только эффективно блокирует их.
Содержит ли K-Lite Codec Pack деинсталлятор?
Да.
Возникает ошибка «Error writing to registry key» (ошибка записи ключа регистра).
Эта ошибка возникает при неправильным установках доступа для ключей регистра. Для устранения проблемы откройте редактор регистра:
Пуск -> Выполнить… -> regedit.exe
В редакторе регистра найдите ключ вызывающий проблему. Кликните правой кнопкой мышки на этот ключ и выберите «Права доступа». Убедитесь, что группа администраторов имеет «Полный контроль».
Какая разница между доступными сплитерами AVI?
— Microsoft
: Имеет проблемы с проигрыванием неполных или поврежденных файлов.
— Gabest / MPC internal
: Позволяет без проблем проигрывать большинство неполных и поврежденных файлов
— Haali
: Имеет проблемы проигрывания (обрезанных) файлов которые не содержат индекс AVI. Содержит звуковой переключатель. Это полезно для проигрывания файлов AVI, имеющих несколько звуковых дорожек в проигрывателях, которые не содержат звуковой переключатель непосредственно, как например WMP и Media Center.