Гуляя по просторам Интернет мы конечно же периодически находим страницы, которые являются для нас интересными или важными. И естественно у нас возникает желание быстро сохранить адрес понравившейся страницы, чтобы вернуться к ней ещё раз. Для этих целей каждый современный броузер (будь-то Opera, Mozilla, Internet Explorer или др.) имеет в своём арсенале инструмент, который позволяет создавать и хранить списки закладок (избранных страниц).
В этом уроке речь пойдёт о том, как создавать (добавлять) закладки, на примере двух популярных броузеров – Opera и Internet Explorer (IE), а также как правильно хранить список закладок, чтобы не потерять его в случае сбоя системы или после вынужденной её переустановки.
Работа с закладками в Internet Explorer
Итак, если вы работаете в броузере Internet Explorer, то должны знать, что для этих целей служит пункт меню Избранное.
Самый простой способ добавить интернет-страницу в свой список, это находясь на понравившейся странице выбрать пункт Избранное - Добавить в избранное …
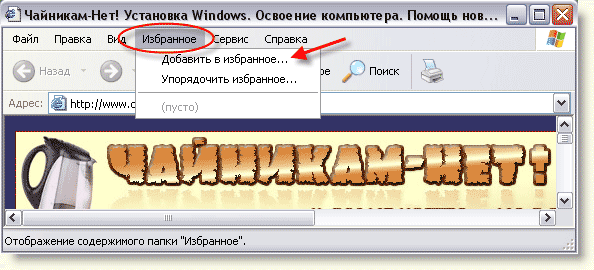
Появится окошко, уточняющее название и расположение будущей закладки:

Здесь Вы можете изменить название (под себя) и для удобства поиска в дальнейшем поместить эту закладку в отдельную папку. Если папки нет, то её можно создать. Для этого нажимаем кнопку Добавить в >> , а затем выбираем название папки для сохранения или нажимаем кнопку Создать папку… В появившемся окне набираем название создаваемой папки и нажимаем Ok :
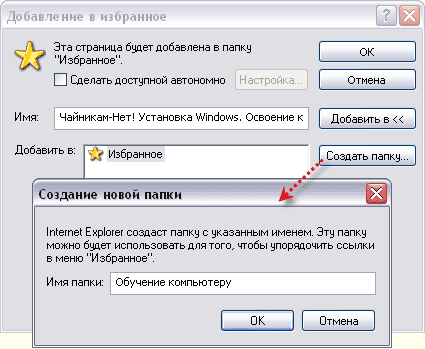
После этого новая папка появится в списке и вам останется выбрать её и нажать Ok :
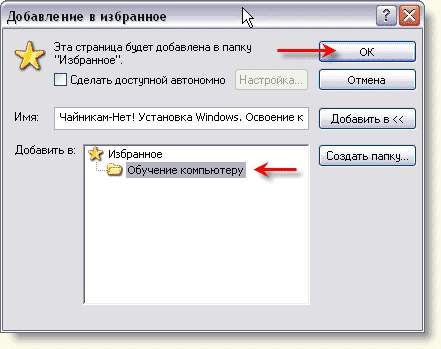
Теперь, если нажать на пункт Избранное , мы увидим, что в списке появилась новая папка и новый пункт меню в этой папке:

При нажатии на созданный пункт мы сразу же попадём на необходимую страницу без ввода её адреса.
Таким образом, можно добавлять сколько угодно закладок. Однако имейте ввиду, что со временем этих закладок становится очень много, поэтому старайтесь сразу распределять их по тематическим папкам, чтобы в последствии не заблудиться и всегда иметь возможность быстро найти нужную страницу.
Если вам понадобится произвести какие-либо изменения со списком закладок (переименовать, переместить, удалить и т.д.), то для этого надо выбрать пункт Упорядочить избранное… , который открывает одноименное окно. В этом окне вам будут доступны все возможности по работе со списком закладок. Достаточно выбрать нужный пункт и нажать необходимую кнопку:
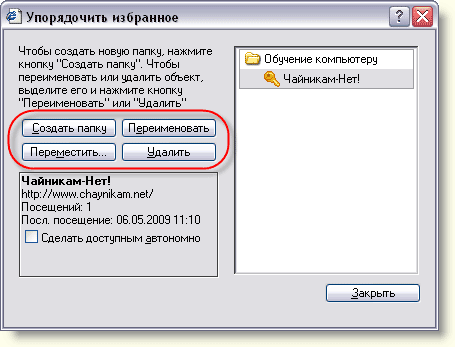
Думаю, что с этим у вас не будет сложностей, и поэтому давайте перейдём к тому, как сохранять и восстанавливать закладки на случай выхода из строя Windows. Дело том, что все закладки хранятся в одном файле, который всегда расположен в системном разделе (диск С) и при выходе системы из строя такой файл естественно не сохраняется, а после переустановки Windows мы увидим, что наши закладки исчезли.
Чтобы иметь возможность восстановить закладки нам необходимо сделать копию такого файла и сохранить её в другой раздел (например D) или на внешний носитель информации (на CD или флешку).
В IE для этого надо выбрать пункт меню Файл – Импорт и Экспорт …
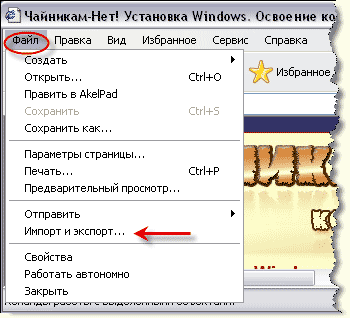
В появившемся окне Мастер импорта-экспорта нажимаем кнопку Далее , а в следующем окне выбираем нужное действие. Если мы хотим сохранить закладки, то выбираем пункт Экспорт избранного и нажимаем кнопку Далее :
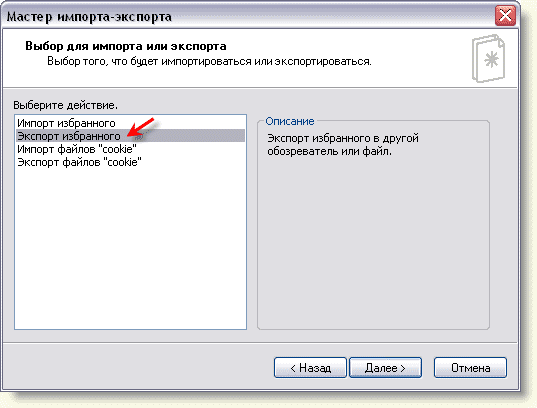
В следующем окне выбираем папку, которую мы хотим сохранить (обычно всё избранное) и опять жмём кнопку Далее . После этого нам предлагается выбрать место, куда мы хотим сохранить закладки. По умолчанию это папка Мои документы , но мы договорились, что для надёжности надо выбрать другое место, поэтому нажимаем кнопку Обзор… и выбираем другое место (не на диске С):
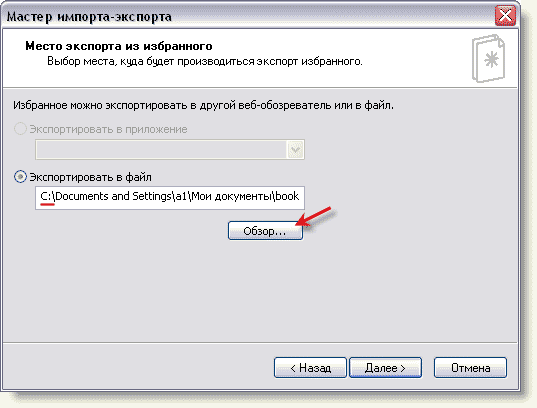
Выбрав подходящее место нажимаем кнопку Далее и в следующем окне кнопку Готово . После этого файл с закладками будет помещён в указанное место. В IE такой файл по умолчанию называется bookmark. htm .
После такого экспорта можно смело переустанавливать систему, не переживая о потере закладок, а когда решите восстанавливать их сделайте то же самое: Файл – Импорт и экспорт… - Далее , а в окне выбора действий выберите Импорт избранного . После этого укажите место откуда этот файл надо восстановить (вы же помните куда его сохраняли?) и закончите восстановление.
Если вы сделаете всё правильно, то увидите такое сообщение:

После импорта все закладки будут восстановлены на своё место и вы сможете их увидеть как обычно (пункт Избранное) или же вторым способом, нажав кнопку с изображением жёлтой звезды. В этом случае закладки будут видны не в виде выпадающего меню, а в виде панели в левой части окна броузера IE.
Закрывается такая панель повторным нажатием жёлтой звезды или крестиком в верхнем правом углу этой панели:
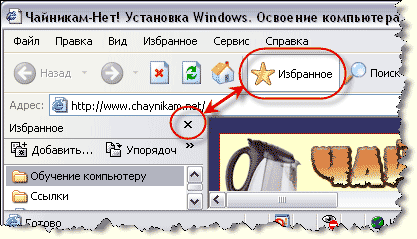
Работа с закладками в Opera
Смысл работы с закладками в броузере Opera тот же что и в IE, поэтому я буду более краток.
Чтобы создать закладку необходимой страницы, необходимо находясь на этой странице нажать пункт Закладки – Создать закладку страницы …

Чтобы навести порядок в закладках (удалить, переместить и т.д.) необходимо выбрать пункт Управление закладками …
Редактор закладок откроется не в отдельном окне, а на новой вкладке Закладки броузера Opera. Для работы с отдельными закладками служит специальное меню с кнопками управления закладками:

Выбрав нужную закладку, мы можем произвести с ней те же действия, что и в IE и даже больше. В Opera, например, есть возможность сортировки закладок и отображения их в нескольких видах, что гораздо удобнее, нежели в IE. Кроме этого перемещение закладок из папки в папку можно производить перетаскиванием, т.е. нажать закладку и не отпуская кнопку мыши перетащить её на изображение нужной папки, а потом отпустить кнопку мыши. Удалять закладки можно с помощью соответствующей кнопки меню или более быстрым способом - кнопкой Delete на клавиатуре.
Импорт и экспорт в Opera тоже не сильно отличается от IE. Выбираем пункт меню Файл – Импорт и экспорт – Импортировать закладки Opera …(или Экспортировать закладки Opera…):
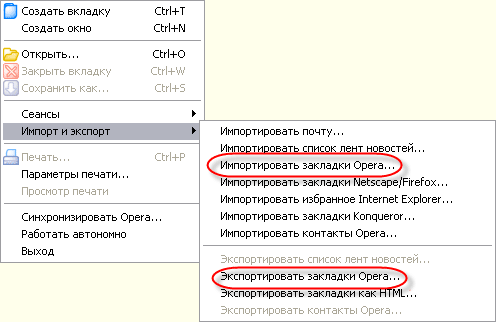
Далее также выбираем место для экспорта (или импорта) файла и сохраняем файл с закладками (или восстанавливаем закладки из файла). Единственное отличие в Opera это то, что файл с закладками по умолчанию называется opera6.adr .
При правильном восстановлении закладок из файла вы увидите окно с сообщением:
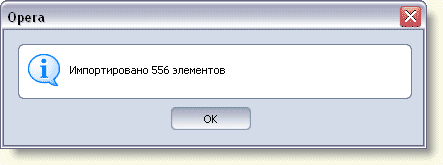
Вот собственно и всё!
Теперь выполнив всего несколько щелчков мыши и потратив несколько секунд времени, вы сохраните свои закладки и всегда будете спокойны, зная, что не потеряете ни одного важного сайта из поля своего внимания. Только не забывайте время от времени делать копии закладок и хранить их в надёжном месте (на случай сбоя Windows).
Совершенно неожиданно появились новые закладки для Google Chrome. За привычным движением нажатия на звездочку в панели браузера последовала непривычная картинка с новым дизайном и функционалом обновленного менеджера закладок в Google Chrome. Вот так быстро наступает будущее… даже когда ты его совсем не ждешь.
Приходится разбираться, что к чему, и осознавать, насколько удобно новое, и насколько жалко расставаться со старым. Несомненно, Гугл считает свой менеджер закладок продвинутым, ведь те закладки, которые были, хоть и упорядочивали информацию, но постоянно побуждали нас искать другие визуальные и виртуальные закладки, облачные пространства для хранения информации.
Первое знакомство оставляет весьма приятное впечатление и дает надежду, что данные закладки позволят синхронизировать все закладки между всеми нашими устройствами. Визуально менеджер закладок представлен в виде миниатюр сайтов, которые мы сохраняем, чтобы вернуться к ним снова.
Нажимая на звездочку для добавления интернет-страницы в закладки появляется всплывающее окно, которое можно настроить, указав, какая картинка будет показываться в менеджере закладок. Для этого миниатюры можно пролистать влево и вправо. Здесь же можно определить, в какую из папок сохранить закладку. В этом же всплывающем окне можно перейти к панели закладок и создать новую папку или разложить закладки по нужным папкам.
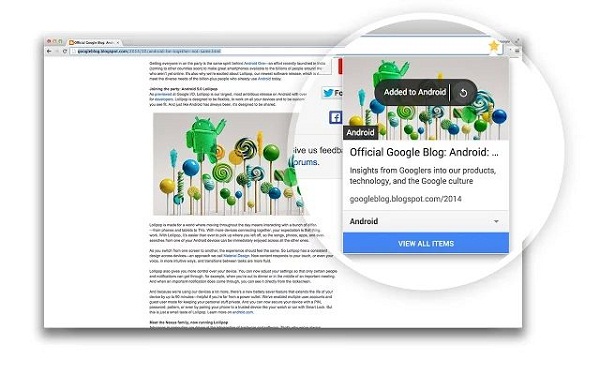
Отмечу, что теперь найти нужный сайт или информацию стало гораздо проще: В менеджере закладок есть удобный поиск по закладкам, который ищет так же хорошо, как и поиск Google. А работая с миниатюрами, можно выполнять групповые операции, например, выделить несколько и удалить либо переместить. Похожим образом производится редактирование людей и кругов в Google+. Особенно полезно знать, что любое действие можно отменить.
Активно используйте настройки менеджера в правом верхнем углу — значок шестеренки. Если вам не понравились миниатюры, то можно настроить общий вид в виде списка, но гораздо лучше предыдущего. Осталась возможность экспортировать и импортировать информацию.
Я уже успела посмотреть в интернете отзывы пользователей, которые пользовались расширением Bookmark Manager еще до того, как в Chrome появился штатный менеджер закладок. Помимо того, что мнения: нравится — не нравится, как это часто бывает, разделились, многие отмечали, что расширение остается включенным в браузере даже после удаления расширения. Это, безусловно, создает неудобство для тех, кто передумал и не хочет больше пользоваться данной программой.
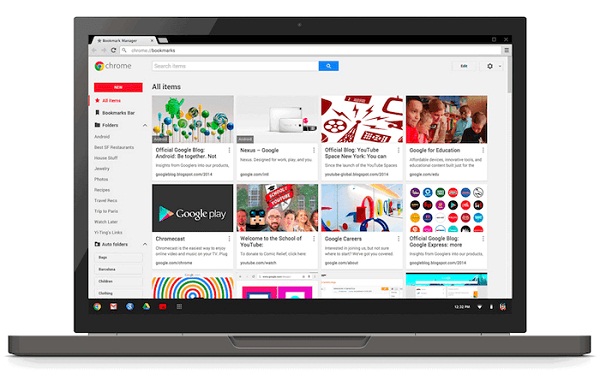
Думаю, что если кому-то не понравится нововведение Хрома, то можно просто им не пользоваться — игнорировать то, что не нравится — проще простого!
Зато для тех, кто приятно удивлен открывшимся возможностями новой системы закладок, появится масштабная работа — однозначно. Вспомните, как мы сохраняли все, что угодно, в надежде отыскать это в портянке списков позже. Генеральную уборку в скопившейся информации очень полезно проводить регулярно. И новые закладки для Google Chrome — отличный повод для этого.
Firefox
Version 58 Version 57 Version 56 Version 55 Version 54 Version 53 Version 52
Windows 8 Windows 7/Vista Windows XP Mac Linux Windows 10
Просмотреть больше тем
-
Основы веб-серфинга
Установка и обновление
Синхронизировать и сохранить
Общайтесь и делитесь
Делайте больше с приложениями
Защитите свою приватность
Управление настройками и дополнениями
Исправление медленной работы, падений, сообщений об ошибках и других проблем
Как использовать закладки для запоминания и организации ваших любимых сайтов
Примечание : Закладки также известны как "Избранное" в Internet Explorer.
Как мне создать закладку на страницу?
Чтобы создать закладку на страницу, просто щёлкните по звезде в панели инструментов.
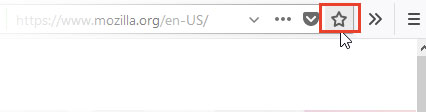
Во время создания закладки на страницу звезда станет синей, а также появится всплывающее окно, в котором вы сможете назвать или переместить закладку, а также присвоить ей метки.
Совет: Хотите сделать закладки на все открытые вкладки сразу? на любой вкладке и выберите из контекстного меню . Дайте имя новой папке с закладками и выберите, в какой папке её сохранить. Щёлкните Добавить закладки для завершения.
Как изменить название и расположение закладки?
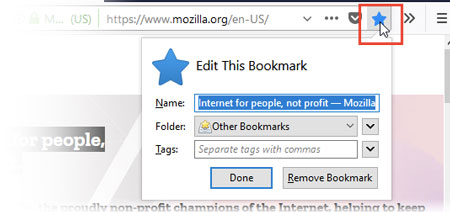
Где я могу найти свои закладки?
Как я могу организовать свои закладки?
Окно "Библиотека" позволяет вам просмотреть и организовать все ваши закладки.
Пока окно "Библиотека" открыто, вы можете также перетаскивать закладки в другие папки, такие как папка Меню закладок , которая будет показывать ваши закладки в меню под кнопкой "Закладки". Если вы добавляете закладки в папку Панель закладок , они будут показываться на Панели закладок. Прочитайте следующие статьи для получения дополнительной информации об управлении вашим огромным списком закладок:
- Сортируйте ваши закладки чтобы быстро найти нужные вам закладки
Как включить Панель закладок?
Если вы хотите использовать Панель закладок, вы можете включить её следующим образом:
- Щёлкните меню Вид в верхней части экрана, перейдите на Панель инструментов и выберите Панель закладок .
Как я могу добавить кнопку Меню закладок на панель инструментов?
Если вы хотите, чтобы кнопка Меню закладок отображалась на панели инструментов, вы можете добавить её с помощью кнопки "Библиотека":
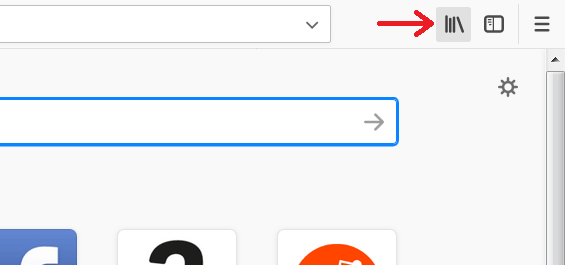
Чтобы удалить кнопку меню Закладки на панели инструментов, повторите описанные выше шаги и после нажатия Инструменты закладок , щёлкните Удалить меню закладок с панели инструментов .
Чтобы создать закладку, щёлкните по звёздочке на панели инструментов. Звёздочка станет синей и ваша закладка будет создана в папке Неподшитые закладки Другие закладки . Вот и всё!
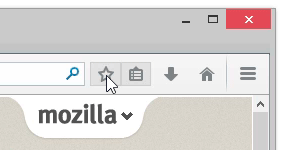
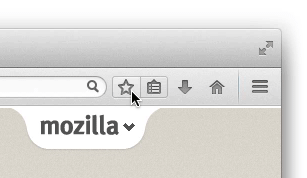
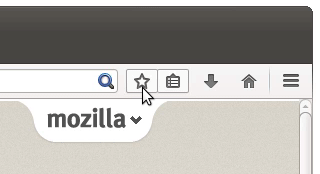
Совет: Хотите добавить в закладки сразу все ваши открытые вкладки? Щёлкните правой кнопкой мыши Удерживая клавишу Ctrl , щёлкните мышью. по любой из вкладок и выберите из контекстного меню Добавить все вкладки в закладки... . Задайте имя папки для новых закладок и выберите место для её сохранения. Для завершения щёлкните по Добавить закладки .
Как мне изменить имя и расположение закладки?
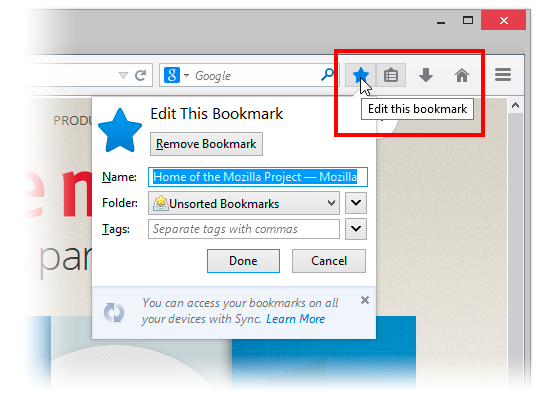
Где мне найти мои закладки?
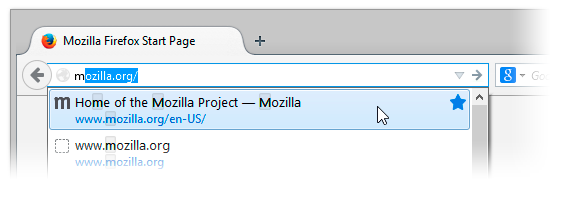
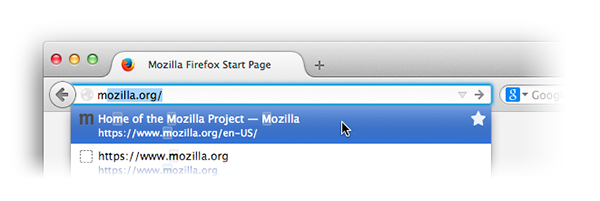
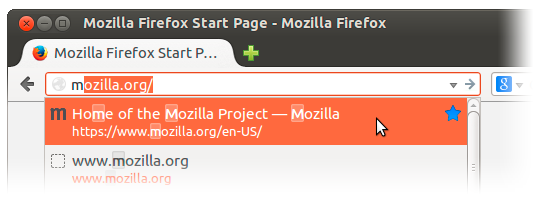
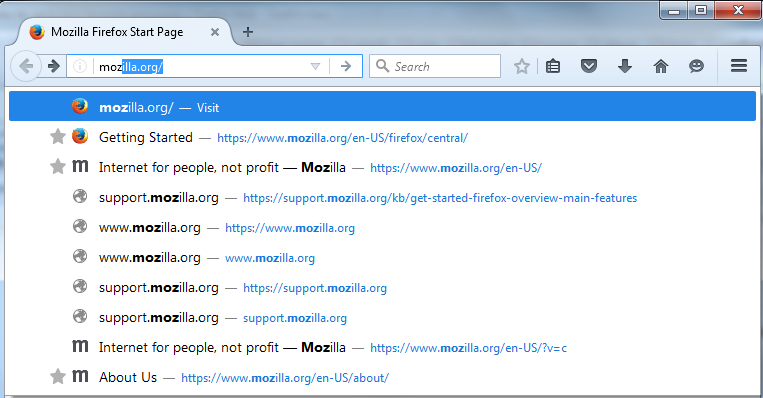
Как мне организовать мои закладки?
Окно Библиотека позволяет вам просматривать и организовывать все ваши закладки.
Каждый из нас часто находит полезные сайты, на которые хотелось бы заглянуть попозже, как же их не потерять? Конечно, можно копировать адрес сайта и его текстом в сторонней от программе, но это не слишком удобно, да и времени займет порядочно. Тут на на помощь приходят:
Закладки браузера
Закладки браузера подобны закладкам в книге, когда мы оставляем кусочек бумаги между страниц, отмечая место, в которое хотим вернуться. Виртуальные же закладки запоминают адрес сайта и дают ему название, чтоб можно было отличать их друг от друга.
Как сделать закладку в Google Chrome
В конце адресной строки (где обозначен адрес сайта, ссылка на него) находится значок звездочки, он и добавляет закладку в избранное
При этом, после нажатия на звездочку, всплывает окошко, которое предлагает несколько настроек сохранения Вашей закладки: можно изменить имя на более понятное (например, страница имеет длинное название вроде «сегодняшние свежие потрясающие и захватывающие новости о технических изобретениях», Вы её переименовываете так, чтоб сразу было ясно, что там, например «разное про технику»), а так же можно выбрать папку, в которую сохранится закладка.
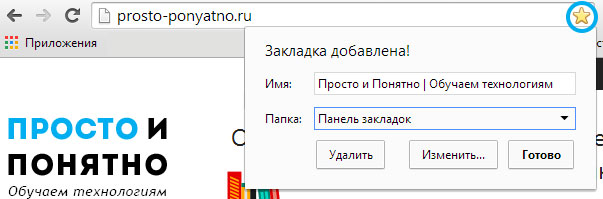
Папка выбирается (или создается новая) после клика на кнопку «Изменить». Сохранив сайт в папку «панель закладок» она появится у вас под адресной строкой. Таких закладок может быть множество, количество отображаемых именно на панели будет зависить от ширины монитора (чем больше разрешение монитора, тем больше закладок поместится), те сохраненные закладки, которые не смогли втиснуться на панельку, будут находится в выпадающем списке, который можно открыть, нажав на копку »
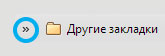
Если же Вы выбрали сохранение страницы в какую-то другую папку, то она появится в «Других закладках».
Мы не будем останавливаться на описании данного действия для каждого браузера, потому что схема везде почти одинаковая.
Визуальные закладки
Визуальные закладки используются для быстрого перехода на самые посещаемые Вами сайты. Обычно они генерируются автоматически в зависимости от Вашей активности в интернете, или же вручную выбираете необходимые, а так же бывает уже готовый стартовый пакет, основанный на рекламе или общей популярности сайта в России. Эти закладки часто появляются на главной странице браузера, без сайтов внутри, они выглядят, как обычные пустые прямоугольники:
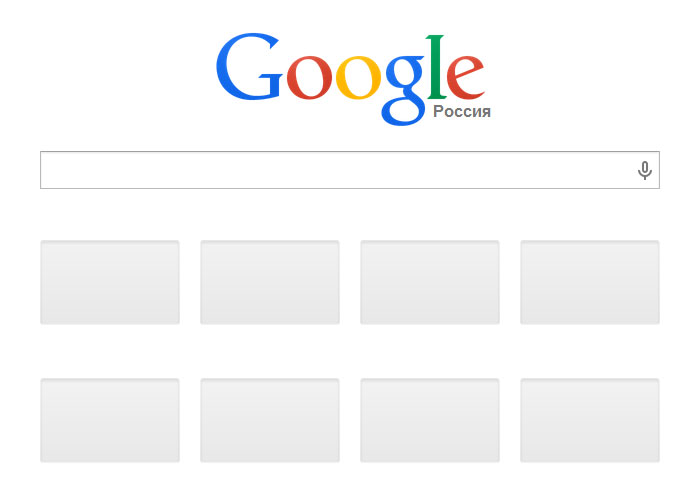
Эти прямоугольники содержат «превью» сайта, иначе «миниатюру», то есть небольшую картинку, которая помогает визуально определить, что за сайт находится в данной закладке. Вот пример заполненных визуальных закладок:
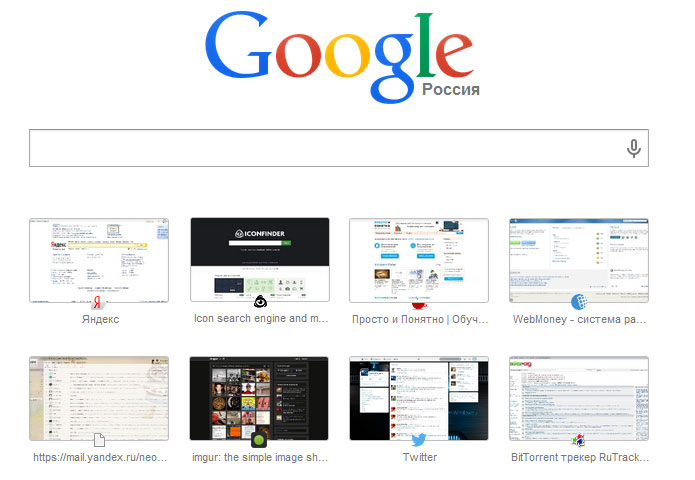
В Google chrome, к сожалению, предусмотрено всего восемь стандартных закладок, которые формируются сами (браузер собирает статистику посещаемых Вами сайтов и на основе количества заходов делает визуальные закладки). Их можно удалить, но поставить принудительно собственные нельзя. Кому удобна подобная система — тот пользуется и радуется, а кому нет - тот начинает хитрить и искать альтернативный способ. Существуют особые мини-программы для браузеров, которые увеличивают возможности имеющихся функций или вовсе добавляют новые. Такие программы называют расширениями браузера . Можно , которое позволяет полностью контролировать визуальные вкладки.