Тулбары (анг. tool — инструмент, bar — прямоугольник) — это организованные в виде прямоугольной полоски элементы управления: кнопки, текстовые сообщения новостей и т.п. Они разрабатывались в те времена, когда браузеры были браузерами, а поисковые сервисы — всего лишь интернет страницами. Чтобы иметь возможность все время быть в контакте со своим любимым социальным сервисом, требовались такие тулбары. При подготовке этой статьи я попытался найти по-настоящему полезный тулбар, который актуален и сегодня. Результаты этих поисков, а также информация о борьбе с тулбарами — в этой статье.
Почему тулбары больше не актуальны
Ну позвольте, кому придет в голову ставить сегодня Ядекс.Бар, если можно открыть страницу самого Яндекса, где возможно организовать виджетами себе любой набор отображаемых данных? Или зачем мне тулбар канала Вести, если я могу в своем любимом Feedly подписаться на этот источник и читать их новости вместе со всеми другими, которые мне интересны? Тулбары должны уйти в прошлое и по другой причине. Сама организация рабочего экрана, когда треть его будет завешена тулбарами разнообразных сервисов, которыми я пользуюсь, представляется мне бредом. Если элемент управления нужен время от времени, то ему не должно быть места на главном экране браузера.
Более того, из некогда полезного инструмента они превратились в бича браузеров, которые больше вредят, чем несут пользы. Из-за «хитрой» установки (об этом ниже) пользователь вдруг обнаруживает у себя полную смену «власти» в браузере. Поисковая система, домашняя страница, закрепленные вкладки. Все вмиг меняется и пытается приучить вас к неизвестной системы или той, которая вам вообще не интересна. А чтобы удалить все это — надо сильно постараться. В результате для многих такие тулбары стали равносильны вирусам, которые вредят настройкам системы.
В современных браузерах для расширений и дополнений предоставлен такой широкий спектр возможностей, что можно создать плагин, который на экране вообще не будет занимать места, но пришлет вам уведомление, если у вас есть новое письмо или сообщение в какой-то соцсети.
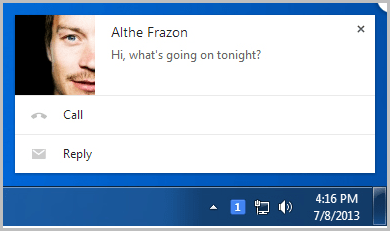
Как тулбары могут попасть в браузер?
Тулбары проникают в наш браузер либо по нашему желанию, либо в обход него. Часто такие приложения идут «в нагрузку» к каким-то бесплатным утилитам. Поэтому очень внимательно читайте вопросы программ при установке. Обычно сообщение о том, что сейчас вам поставят тулбар присутствует, но реализовано оно малозаметной галочкой, чтобы увеличить количество установок за счет невнимательности.

Как отключить или удалить тулбар
Тулбар после установки может оказаться в одном из двух мест. Первое — в расширениях браузера. Второе — в установленных программах. Либо в обоих местах одновременно.
Удаление тулбара лучше начать с браузера. Заходим в настройку, а далее выбираем пункт «инструменты — расширения» или «дополнения» в зависимости от браузера. Именно в этом пункте и отключаются тулбары и другие нежелательные приложения.
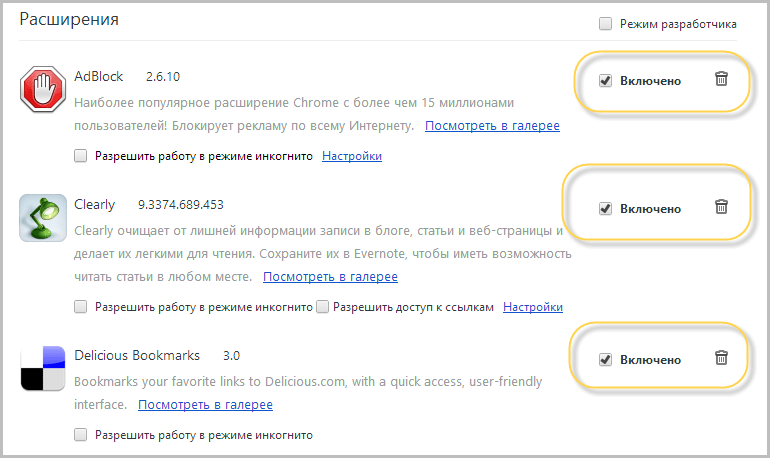
Удаление из программ тоже не составит особого труда. Открываем «Панель управления», в строке поиска пишем «Удаление программы». Теперь отсортируем список по дате установки и вычисляем злодея.

Какие бывают осложнения
Иногда процесс удаления очередного тулбара может пойти не по гладкому сценарию. Начнем с того, что такие дополнения могут сделать невозможным запуск браузера. В большинстве случаев современный браузер, почуяв неладное с тулбаром, сам его отключит. Но иногда что-то идет не так и решить проблему можно только переустановкой браузера.
Не спешите — попробуйте использовать утилиту . Она помогает довольно просто и эффективно уничтожить следы присутствия даже «сложных» тулбаров. А также возможно найдет в вашем браузере какие-то расширения, о существовании которых вы и не подозреваете, но присутствие которых замедляет работу вашего браузера или делает его менее стабильным.
Также утилита AntiToolbar берется бесплатно следить за сохранением настроек вашего браузера: домашняя страница, поиск по-умолчанию.
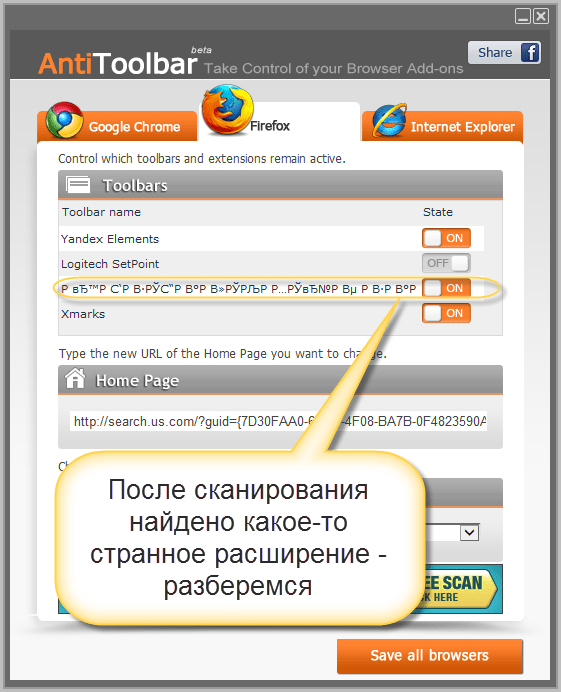
При установке AntiToolbar попытается вам установить несколько программ «в нагрузку», так что как я и писал выше — читайте, что написано мелким шрифтом!
Тулбар удалили, а настройки остались прежними?
Если после удаления тулбара настройки браузера по-прежнему остались такими, какими их сделал тулбар, то не отчаивайтесь. Причин этому может быть несколько и они могут меняться. Разработчики таких решений очень хитрые и подходят к этому с разных сторон. Чтобы «накрыть» все проблемы разом, можно попробовать сбросить настройки браузера на стандартные. О том, как это сделать, мы писали в одной из .
Тулбары, которые съедают место на рабочем экране браузера должны уйти в прошлое. Есть много разных способов решить те же задачи, не делая работу в браузере менее удобной.
Если же вас посетил такой тулбар без вашего ведома — отключите его в браузере сами или доверьте эту работу утилите AntiToolbar. Если не помогло, то попробуйте сбросить настройки браузера на «заводские».
Ежедневно путешествуя по просторам интернета, мы нуждаемся в удобном и быстром доступе к самой необходимой информации, в число которой входят данные о погоде, курсах валют и прочее. Каждый раз заходить на несколько разных сайтов бывает крайне неудобно, а потому приходится искать доступные, надежные и простые альтернативы.
Одной из них является Toolbar. Что это такое и для чего это нужно? Давайте разбираться!
Общие понятия
Столь мудреным словом называется обычная панель для браузера. Если вы имеете хоть какое-то отношение к компьютеру, то наверняка у вас есть представление о «Яндекс-баре», «Спутнике» от Mail.ru и прочих аналогичных продуктах. Это все и есть Toolbar. Что это такое, если говорить о функционале?
Для чего нужны тулбары?
Кстати, а для чего вообще придумали все эти панели для браузеров? Неужели нельзя было обойтись простыми закладками? На эти вопросы мы частично дали ответы еще в начале статьи. Куда удобнее единожды настроить тулбар для отображения требуемых вам данных, чем постоянно заходить на сайт. Кроме того, панель потребляет куда меньше трафика, что крайне критично для пользователей с USB-модемами.
Отметим, что последнее справедливо только для нормальных тулбаров, не имеющих рекламных и шпионских закладок.
Как устанавливать?
Вот мы и разобрались с назначением этих полезных приложений. Но куда сложнее бывает установить нормальный Toolbar. Что это значит? Дело в том, что в последние годы под них постоянно маскируются вредоносные приложения, ставить которые на компьютер мы бы настоятельно не рекомендовали.

Едва ли не каждый второй сайт предлагает установить собственный тулбар, но делать это можно только на тех ресурсах, создателям которых действительно доверяешь. В частности, на официальном сайте вышеупомянутых компаний, Яндекса и Mail.ru.
Как правило, никаких осложнений с самой установкой не бывает. Для этого достаточно зайти на сайт интересующего вас производителя, а затем щелкнуть по пункту «Инсталлировать тулбар Яндекс», или по чему-то в этом роде. После этого приложение автоматически будет инсталлировано в ваш браузер. Чаще всего для продолжения работы понадобится перезапуск приложения, после чего в вашем обозревателе Интернета появится новая панель.
Как видите, установить тулбар очень просто. Как правило, участие пользователя требуется самое минимальное.
Как настраивать?
Чтобы тулбар отвечал всем вашим требованиям и предоставлял необходимую вам информацию, его требуется правильно настроить. Давайте разберемся с этим вопросом на примере Chrome Toolbar от небезызвестной отечественной компании Mail.ru. Конечно, многие пользователи небезосновательно считают всю ее продукцию слабо заслуживающей доверия, но все же в некоторых ситуациях ее использование вполне оправдано.

Наиболее распространенным тулбаром является «Спутник». Его функционал достаточно широк: поиск от Mail.ru, почта от той же компании, доступ к социальным сетям, котировки ценных бумаг и прогноз погоды. Установить его можно с официального сайта компании, воспользовавшись пунктом «Еще» в его правом верхнем углу. После инсталляции нужно обязательно перезапустить браузер.
Настройки довольно куцые: нажав на кнопку «Прогноз погоды», вы можете подсказать программе, для какого конкретно города вам нужны сведения о погоде. Также, нажав на кнопку «Почта», вы сможете указать свой логин и пароль в электронном ящике, после чего сведения о пришедших вам письмах будут отображаться прямо на панели браузера. Внимание! Данный тулбар не допускает использования сторонних почтовых ящиков, так что в случае необходимости вам придется искать альтернативу.
Какие тулбары действительно полезны?
Учитывая гигантское количество хлама в Интернете, полезно будет рассказать о тех тулбарах, которые несут реальную функциональную нагрузку.
Во-первых, это панель от "Рамблера". Известный в недавнем прошлом поисковик сейчас имеет куда меньше поклонников, но его тулбар весьма неплох. Он также позволяет узнавать прогноз погоды и котировки валют, к нему можно подключить ваш ящик электронной почты. Панель имеет весьма аскетичный дизайн, не выделяется на общем фоне «Хрома». Не содержит никакой навязчивой рекламы, а в случае необходимости полностью удаляется из системы.

Разумеется, весьма полезны тулбары от "Гугла" и "Яндекса". Их возможности ничем не отличаются от таковых для описанных выше панелей, они также полностью чисты с точки зрения нежелательного и опасного функционала.
Yahoo
Конечно, в нашей стране Yahoo не имеет такого числа преданных поклонников, которые у этого сервиса есть в США, но некоторая часть пользователей «старой закалки» своим давним привычкам не изменяет.
Дело в том, что еще десяток-другой лет назад, когда в России только-только появлялся Интернет, именно Yahoo был едва ли не единственной вменяемой поисковой системой. Сегодня тулбар от этой компании также предоставляет возможности поиска информации, предлагает прогноз погоды (потребуется Zip-код вашего города), а также котировки.
Как и в прошлых случаях, данная панель имеет достаточно простецкий вид, не выделяясь на фоне того браузера, куда была установлена. Если будет такая необходимость, ее легко на время отключить или даже полностью удалить. Благо что никаких шпионских закладок ее код не содержит.
Вирус или нет?
Как мы уже говорили, не все тулбары одинаково полезны. Очень часто под видом такого рода программ распространяются различные вредоносные приложения, присутствие которых на компьютере крайне нежелательно. Они воруют пароли, перенаправляют пользователей на которые и вовсе могут оставить вас без копейки, передав все данные вашей кредитной карты третьим лицам.

Как же отличить нормальную панель для браузера от ее зловредной разновидности? Все просто: попробуйте ее удалить. Обычный Google Toolbar без проблем деинсталлируется из браузера, то время как вирусное или шпионское ПО раз за разом будет в нем обнаруживаться снова. Кроме того, признаком «нелегальности» может быть огромное количество рекламы, которая появляется как раз после установки тулбара. Разумеется, немаловажным сигналом тревоги может послужить поведение антивируса.
Вот для чего нужен Toolbar. Что это такое и как его настраивать, вы только что узнали.
Тулбары — вроде бы полезные вещи, которые сообщают в одной строке браузера всю самую важную информацию (кол-во непрочитанных сообщений, погоду, курс валют и.т.д). Вот есть только одно НО, в большинстве случаев тулбары устанавливаются либо вовсе без ведома владельца, либо под серьезным камуфляжем (бонус к скачиваемой программе, предупреждение мелким текстом при установке программы). Получается так, что большинство пользователей устанавливают тулбары сами, даже не подозревая об этом. Таким образом, тулбары как незваные гости захватывают часть пространства браузера, и как правило, только мешают. В этой статье мы взглянем, на некоторые программы для удаления тулбаров, а также рассмотрим методы борьбы для особых случаев.
Как удалить тулбар вручную?
Зачастую тулбары являются обычными дополнениями для браузера и достаточно их просто отключить. Список установленных дополнений можно найти в настройках вашего браузера:
В Chrome: перейдите настройки > инструменты > расширения.
В Firefox: перейдите инструменты > дополнения (firefox > дополнения).
В Opera: opera > расширения.
Теперь остается найти и удалить ненужный тулбар.
Если простое отключение не помогло, то используйте Avast Browser Cleanup.
Avast Browser Cleanup
Avast Browser Cleanup отличное решение от компании Avast (у них одни из самых лучших антивирусов). Прелесть этой маленькой программы в том, что она не требует установки и после запуска сразу производит сканирование на наличие дополнений к браузерам с плохой репутацией. Обычно Avast Browser Cleanup не ошибается и сразу после сканирования можно нажимать «Удалить все расширения», но продвинутые пользователя могут изучить список найденных расширений и скорректировать его. На момент проверки были с легкостью удалены тулбары — «Mail.ru», «Webalta» и «Delta Toolbar».
Toolbar Cleaner
Toolbar Cleaner — советую для более продвинутых пользователей. По крайней для моего любимого Firefox, программа просто вывела весь список дополнений, ясное дело, так можно удалить много лишнего. Также Toolbar Cleaner имеет полезную функцию чистки автозапуска Windows.
Доброго дня!
Сегодня в очередной раз столкнулся с рекламными модулями, которые распространяются со многими условно-бесплатными программами. Если бы они не мешали пользователю - то бы и бог с ними, но они встраиваются во все браузеры, заменяют собой поисковики (например, вместо Yandex’a или Google поисковик по умолчанию у вас будет webAlta или Delta-Homes), распространяют всякое рекламное ПО, в браузере появляются тулбары… Как итог, компьютер начинает сильно тормозить, работать в интернете неудобно. Чаще всего, переустановка браузера ничего не даст.
В этой статье хотелось бы остановиться на универсальном рецепте очистки и удаления из браузера всех этих тулбаров, рекламного ПО и пр. «заразы».
И так, начнем…
Рецепт очистки браузера от тулбаров и рекламного ПО
Чаще всего заражение рекламным ПО происходит во время установки какой-нибудь программы, чаще всего бесплатной (или условно-бесплатной). Причем, довольно часто галочки для отмены установки - легко можно снять, но многие пользователи привыкнув быстро нажимать «далее-далее» даже не обращают на них внимания.
После заражения, обычно в браузере появляются посторонние значки, рекламные строчки, может перекидывать на сторонние страницы, открываться в фоне вкладки. После запуска, стартовая страница будет изменена на какую-нибудь постороннюю поисковую строку.

1. Удаление программ
Первое, что необходимо сделать - это зайти в панель управления ОС Windows и удалить все подозрительные программы (кстати, можно отсортировать по дате и посмотреть нет ли программ с одноименным названием рекламного ПО). В любом случае, все подозрительные и не знакомые программы, установленные недавно - лучше удалить.

Подозрительная программа: в браузере появилось рекламное ПО примерно совпадающее по дате с установкой этой незнакомой утилиты…
2. Удаление ярлыков
Удалять, конечно, нужно не все ярлыки… Дело тут в том, что к ярлыкам для запуска браузера на рабочем столе/ в меню Пуск/ в панели задач вирусное ПО может дописывать необходимые команды для выполнения. Т.е. программа сама по себе может быть и не заражена, но вести себя будет не так как должна из-за испорченного ярлыка!
Просто удалите ярлык вашего браузера на рабочем столе, а затем из папки, куда установлен ваш браузер, вынесите новый ярлык на рабочий стол.
По умолчанию, например, браузер Chrome устанавливается по следующему пути: C:\Program Files (x86)\Google\Chrome\Application .
Firefox: C:\Program Files (x86)\Mozilla Firefox .
(Информация актуальна для ОС Windows 7, 8 64 bits).
Чтобы создать новый ярлык, зайдите в папку с установленной программой и щелкните правой кнопкой мышки по исполняемому файлу. Затем в появившемся контекстном меню выберите «отправить->на рабочий стол (создать ярлык) «. См. скриншот ниже.

3. Проверка компьютера на рекламное ПО
Теперь пора приступить к самому главному - к избавлению от рекламных модулей, окончательной очистке браузера. Для этих целей используются специальные программы (антивирусы здесь вряд ли помогут, но на всякий случай проверить можно и ими).
Лично мне больше всего нравятся небольшие утилиты - Чистилка и AdwCleaner.
Чистилка
Это компактная утилита с простым интерфейсом, которая поможет быстро и эффективно выявить и очистить компьютер от различных вредоносных, мусорных и шпионских программ.
После запуска скачанного файла нажмите «Начать сканирование» и Чистилка найдет все объекты, которые формально могут и не являться вирусами, но все же мешают работе и тормозят компьютер.
Сама по себе программа занимает совсем немного места (1,3 мб на момент выхода этой статьи). При этом находит большинство рекламного ПО, тулбаров и прочей «заразы». Кстати, программа поддерживает русский язык.
Для начала работы, просто запустите скачанный файл, после установки - увидите примерно следующее окно (см. скриншот ниже). Вам нужно нажать всего лишь одну кнопку - «сканировать». Как видно на том же скриншоте, программа легко нашла в моем браузере рекламные модули…

После сканирования, закройте все программы, сохраните результаты работы и нажмите кнопку очистить. Программа автоматически избавит вас от большинства рекламных приложений и перезагрузит компьютер. После перезагрузки предоставит вам отчет о своей работе.
Дополнительно
4. Оптимизация Windows и настройка браузера
После того, как рекламное ПО было удалено и компьютер перезагружен, можно запустить браузер и зайти в настройки. Поменяйте стартовую страницу на нужную вам, это же относится и к другим параметрам, которые были изменены рекламными модулями.
После этого, я рекомендую оптимизировать систему Windows и защитить стартовую страницу во всех браузерах. Сделать это при помощи программы Advanced SystemCare 7 (скачать можно с оф. сайта).
При установке программа предложит вам защитить стартовую страницу браузеров, см. скриншот ниже.

Стартовая страница в браузере.
После установки, можно проанализировать Windows на огромное число ошибок и уязвимостей.

Проверка системы, оптимизация Windows.
Например, на моем ноутбуке было найдено огромное число проблем - ~2300.

Ошибок и проблем около 2300. После их исправления компьютер стал работать заметно быстрее.
В качестве защиты браузера от баннеров, тизеров, всякой рекламы, которой на некоторых сайтах столько, что сложно найти сам контент, ради которого вы зашли на этот сайт - рекомендую воспользоваться .
Soft4Boost Toolbar Cleaner - бесплатная программа для поиска и удаления ненужных надстроек в браузерах: тулбаров, расширений, плагинов в браузерах Internet Explorer, Google Chrome, Mozilla Firefox. В Soft4Boost Toolbar Cleaner поддерживаются и другие браузеры, созданные на основе движков данных браузеров.
Для повышения функциональности в браузеры устанавливаются расширения, плагины и другие надстройки. Расширения (дополнения), в основном, устанавливаются самостоятельно пользователем, плагины часто устанавливают программы для лучшего взаимодействия с браузером.
Панели инструментов (тулбары) нередко устанавливаются при установке программ на компьютер, как довесок к ним. В большинстве случаев, надстройки для браузера не имеют никакого отношения к устанавливаемой программе. Есть, конечно, и полезные панели инструментов (тулбары).
Поставить заслон непрошенным «гостям» поможет программа Unchecky, которая самостоятельно снимает галочки при установке приложений. Предложения об установке дополнительного, ненужного ПО будут отклонены.
Как удалить тулбар? Навести порядок среди надстроек в браузерах, поможет бесплатная программа Soft4Boost Toolbar Cleaner, которая предназначена для удаления ненужных надстроек в браузере.
Вы можете скачать программу Soft4Boost Toolbar Cleaner с официального сайта производителя компании Soft4Boost, производителя программного обеспечения. О некоторых программах данного производителя я уже писал на своем сайте.
Программа Soft4Boost Toolbar Cleaner обнаружит все установленные в браузере надстройки: расширения, тулбары, плагины. Программа очень простая, она даже не имеет настроек. Приложение Soft4Boost Toolbar Cleaner поддерживает русский язык.
Soft4Boost Toolbar Cleaner скачать
Установите программу на компьютер, а затем запустите приложение. Для начала работы программы Soft4Boost Toolbar Cleaner необходимо закрыть все открытые браузеры.
В меню «Вид» можно поменять обложку программы, изменив внешний вид. В меню «Список игнорирования» помешаются надстройки, которые программа будет игнорировать, при поиске установленных тулбаров, расширений и т. д.
При помощи кнопки «Обновить» запускается поиск установленных дополнений, а при помощи кнопки «Удалить» выбранные в программе надстройки будут удалены с браузера.
Поиск и удаление надстроек в Soft4Boost Toolbar Cleaner
Сразу после запуска, программа Soft4Boost Toolbar Cleaner начнет поиск установленных тулбаров (всевозможных надстроек браузера). Запуск поиска надстроек выполняется с помощью кнопки «Обновить».
После завершения поиска, вы увидите в окне программы Soft4Boost Toolbar Cleaner найденные надстройки браузеров. В колонке «Тулбар» помещен список обнаруженных расширений, тулбаров, плагинов. Напротив каждого расширения имеется значок браузера, а в колонке «Путь», вы увидите путь до файлов данного дополнения.
Программа обнаружила дополнения в браузерах: Internet Explorer, Google Chrome, Opera, Яндекс.Браузер, Vivaldi, Mozilla Firefox. По умолчанию, программа Soft4Boost Toolbar Cleaner отмечает все найденные расширения, панели инструментов (тулбрары), плагины, поэтому не спешите нажать на кнопку «Удалить».

Потому что не следует удалять все расширения из браузеров. Для игнорирования программой необходимых расширений, дополнения можно добавить в «Список игнорирования» для того, чтобы программа Soft4Boost Toolbar Cleaner не обращала внимания на данные надстройки браузеров, и не предлагала их удалить.
Выделите расширение, кликните по нему правой кнопкой мыши, а затем нажмите в контекстном меню на «Добавить в Список игнорирования».

Для входа в список исключений, нажмите на пункт меню «Список игнорирования». После этого, откроется окно «Список игнорирования» со всеми добавленными в этот список надстройками и расширениями браузеров.
Вы можете удалить из списка какое-либо расширение, для этого выделите его, а затем выберите в контекстном меню «Удалить». Если выберите пункт «Очистить все», то все расширения будут удалены из списка игнорирования.

После добавления надстроек браузера в «Список игнорирования», обновите список тулбаров, расширений, плагинов в программе Soft4Boost Toolbar Cleaner. Для этого нажмите на кнопку «Обновить».
После обновления, вы увидите уточненный список надстроек браузера. Для удаления ненужных дополнений, нажмите на кнопку «Удалить».

После завершения процесса удаления, ваши браузеры освободятся от ненужных надстроек.
Выводы статьи
Бесплатная программа Soft4Boost Toolbar Cleaner служит для поиска и удаления ненужных надстроек в браузерах. С помощью программы Soft4Boost Toolbar Cleaner можно удалить ненужные панели инструментов (тулбары), расширения, плагины из установленных на компьютере браузеров.
Soft4Boost Toolbar Cleaner для удаления надстроек в браузерах (видео)