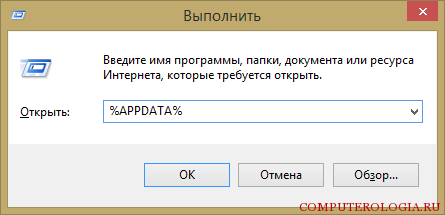HTML anchor or Html Bookmark is helpful, if you have a long page that you want to allow the users to quickly navigate to different sections in the same web page or you can navigate to targeted location of the other web page.
The Anchor tag ... is using for creating bookmark links.
Navigation within HTML Document
Here is an example of Html page and a bookmark in it. When a user click the link "GoTO Bottom" the page scroll down and get there where you bookmarked bottom of the page.
The first thing you need to create a link that the user can click on to jump to the bookmark.
Next step you need to place an Anchor in your page where you want the user to be able to go to "Bottom".
BottomLink Within a Page
Here is the full HTML page example of bookmark link. For working purpose you have to put some more statement in HTML page or fill the page with lot of contents instead of tags.
HTML Source Code:
When you click on the link "GoTO Bottom" the page will scroll down and position the bookmark "Bottom" at the top of the browser.
You can link to a bookmark on a different page, you should mention the url of the page to the bookmark name in the href attribute:
Here when you click on "Table of Contents" the link navigate to other page (here index.html) bookmarked area.
Программа Bookmarks Backup не требует установки! Достаточно скачать и запустить ее.
Чтобы сделать копирование закладок и всех остальных настроек своих браузеров, запускаем Bookmarks Backup и в верхней части программы в разделе Backup сначала ставим галочки (1) на тех браузерах, у которых хотим сделать копирование закладок.
Далее нажимаем на кнопку Browse … (2), выбираем на компьютере место (3), где будут храниться эти сохраненные данные, создаем папку (4), например (5). После ввода названия этой новой папки нажимаем на клавиатуре Enter и жмем Ок (6):
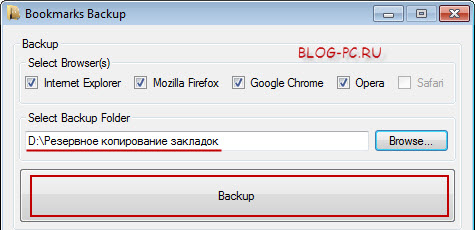
Будет дано напоминание, чтобы закрыли все браузеры. Жмем Ок :
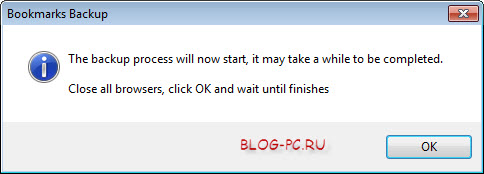
Начнется копирование закладок и других настроек всех выбранных браузеров:
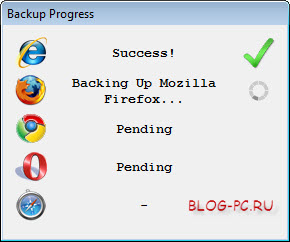
После чего будет сказано, что резервное копирование закладок прошло успешно.
Закрываем это окно, — Ок :
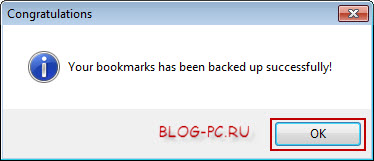
Вот и всё! Копирование закладок закончено.
Теперь, можно сохранить созданную нами папку Резервное копирование закладок где-нибудь на съемном носителе, например на флешке, и если придется переустанавливать Windows или переносить закладки в браузер другого компьютера, то данная папка нам пригодится, чтобы сделать восстановление закладок.
Восстановление закладок в Bookmarks Backup
Если понадобиться данная функция, тоже закрываем все запущенные браузеры. Чтобы сделать восстановление закладок, снова запускаем программу и теперь уже переходим в раздел Restore .
Как и при копировании закладок, сначала выбираем браузеры (1), закладки которых хотим восстановить. Далее, через кнопку Locate …(2), находим на компьютере папку Резервное копирование закладок и в ней выбираем папку , в которую были сохранены все настройки браузеров.
Остается нажать на кнопку Restore (3):
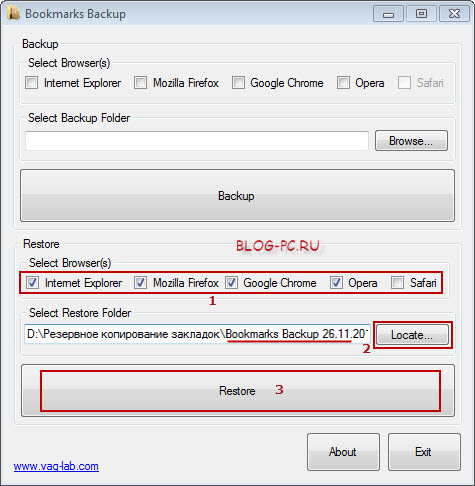
Будет дано предупреждение, что наши текущие закладки будут изменены. Они будут заменены теми, которые у нас находятся сохраненными в папке Резервное копирование закладок . Если согласны с этим, нажимаем Да :

Как видим, все достаточно просто!
Попробуйте и Вы сделать резервное копирование закладок через . Мало ли что может быть с операционной системой! А резервная копия закладок и настроек своих браузеров не помешает!
Если вы хотите удалить браузер или поменять систему, но при этом сохранить все свои закладки, вам, конечно же, необходимо знать, где они находятся.
Есть два способа его сохранения:
- Скопировать профиль на носитель.
Совет! Недостатком является вероятность повреждения файла, поэтому делать так не рекомендуется (только в случае крайней необходимости).
- С помощью внутреннего меню Firefox: экспортировать его в файл html или провести процедуру резервного копирования.
Подробный алгоритм как экспортировать закладки в файл
Первое, что нужно сделать открыть менеджер закладок. Это можно сделать при помощи нажатия сочетания клавиш “ctrl+shift+B”. Или как показано на рисунке.
В открытом окне есть выпадающий список “Импорт и резервные копии”.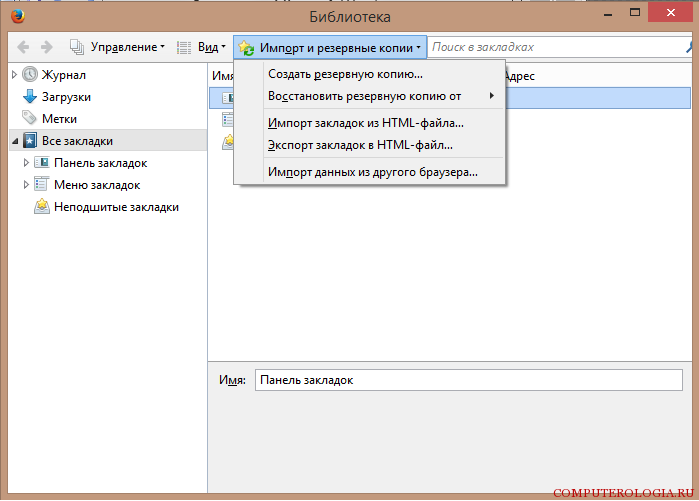
Открыв его, вы увидите предлагаемые вам способы.
Если вы хотите создать резервную копию, то вам будет предложено сохранить ее файл в указанное вами место.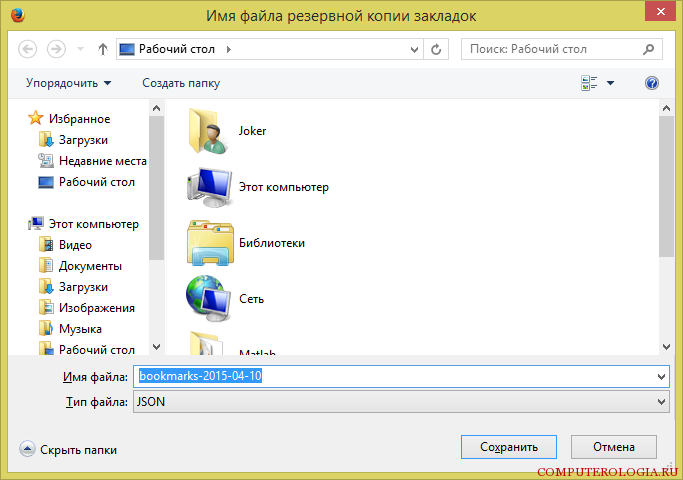
При экспорте произойдет тоже самое.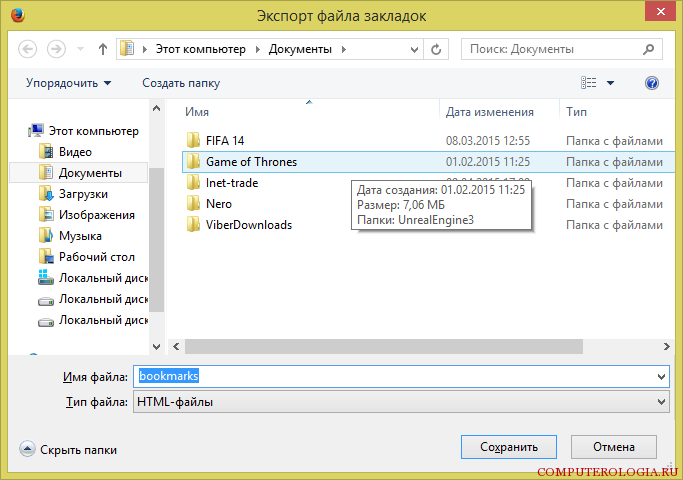
Где находится профиль в адресном пространстве операционной системы:
- Windows XP: «C:\Documents and Settings\имя пользователя \ApplicationData\Mozilla\Firefox\Profiles\название профиля\bookmarks.html»;
- Windows 7/8/Vista: «C:\Users\Имя пользователя\AppData\Local\Mozilla\Firefox\Profiles\Название профиля»;
- Linux в домашней папке ~/.mozilla — firefox — Название профиля — bookmarks.html
Примечание: везде указанные стандартные имена, то есть имя пользователя – будет ваше, профиль – набор каких-то букв (типа f7d6fv66vd.default).
Важно! Также вы можете воспользоваться специальной программой под названием MozBackup.
Как называется файл, в котором хранится набор закладок
Вот папка профиля: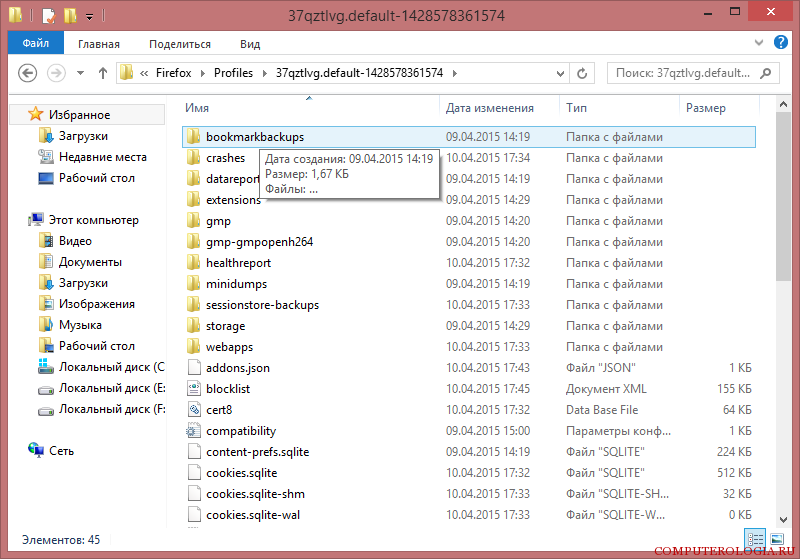
Совет! Вы также можете сюда попасть введя в поле “Выполнить” команду “%AppData%.”
Вот какие файлы здесь хранятся и их описание:
- places.sqlite (тут хранятся все сведенья о закладках и Журнале посещний);
- formhistory.sqlite (это БД все форм сайтов, которые были когда-либо установлены);
- signons3.txt (здесь находится список всех паролей в зашифрованном виде);
- urlclassifierkey3.txt (БД всех ключей, использующихся в целях защиты против фишинга);
- cookies.sqlite (тут находятся сейвы куков)
- cert8.db (содержит информацию из сертификатов безопасности)
- key3.db (БД key for setificate and cookies)
- permissions.sqlite (через него проходят все открытия окон, загрузка изобр. и тому подобного);
- cert_override.txt (ключи исключений назначенных пользователем);
Теперь каждый из тех, кто прочтет эту статью, с уверенностью может сказать, что закладки Mozilla Firefox находятся в файле places.sqlite.
В общем, важно знать, где хранятся закладки в мозиле и как их взять оттуда. Это позволяет при возникновении непредвидимых обстоятельств сохранить вашу личную информацию.
Иногда ошибки bookmarks.html и другие системные ошибки HTML могут быть связаны с проблемами в реестре Windows. Несколько программ может использовать файл bookmarks.html, но когда эти программы удалены или изменены, иногда остаются "осиротевшие" (ошибочные) записи реестра HTML.
В принципе, это означает, что в то время как фактическая путь к файлу мог быть изменен, его неправильное бывшее расположение до сих пор записано в реестре Windows. Когда Windows пытается найти файл по этой некорректной ссылке (на расположение файлов на вашем компьютере), может возникнуть ошибка bookmarks.html. Кроме того, заражение вредоносным ПО могло повредить записи реестра, связанные с Third-Party Application. Таким образом, эти поврежденные записи реестра HTML необходимо исправить, чтобы устранить проблему в корне.
Редактирование реестра Windows вручную с целью удаления содержащих ошибки ключей bookmarks.html не рекомендуется, если вы не являетесь специалистом по обслуживанию ПК. Ошибки, допущенные при редактировании реестра, могут привести к неработоспособности вашего ПК и нанести непоправимый ущерб вашей операционной системе. На самом деле, даже одна запятая, поставленная не в том месте, может воспрепятствовать загрузке компьютера!
В связи с подобным риском мы настоятельно рекомендуем использовать надежные инструменты очистки реестра, такие как WinThruster (разработанный Microsoft Gold Certified Partner), чтобы просканировать и исправить любые проблемы, связанные с bookmarks.html. Используя очистку реестра , вы сможете автоматизировать процесс поиска поврежденных записей реестра, ссылок на отсутствующие файлы (например, вызывающих ошибку bookmarks.html) и нерабочих ссылок внутри реестра. Перед каждым сканированием автоматически создается резервная копия, позволяющая отменить любые изменения одним кликом и защищающая вас от возможного повреждения компьютера. Самое приятное, что устранение ошибок реестра может резко повысить скорость и производительность системы.
Предупреждение: Если вы не являетесь опытным пользователем ПК, мы НЕ рекомендуем редактирование реестра Windows вручную. Некорректное использование Редактора реестра может привести к серьезным проблемам и потребовать переустановки Windows. Мы не гарантируем, что неполадки, являющиеся результатом неправильного использования Редактора реестра, могут быть устранены. Вы пользуетесь Редактором реестра на свой страх и риск.
Перед тем, как вручную восстанавливать реестр Windows, необходимо создать резервную копию, экспортировав часть реестра, связанную с bookmarks.html (например, Third-Party Application):
- Нажмите на кнопку Начать .
- Введите "command " в строке поиска... ПОКА НЕ НАЖИМАЙТЕ ENTER !
- Удерживая клавиши CTRL-Shift на клавиатуре, нажмите ENTER .
- Будет выведено диалоговое окно для доступа.
- Нажмите Да .
- Черный ящик открывается мигающим курсором.
- Введите "regedit " и нажмите ENTER .
- В Редакторе реестра выберите ключ, связанный с bookmarks.html (например, Third-Party Application), для которого требуется создать резервную копию.
- В меню Файл выберите Экспорт .
- В списке Сохранить в выберите папку, в которую вы хотите сохранить резервную копию ключа Third-Party Application.
- В поле Имя файла введите название файла резервной копии, например "Third-Party Application резервная копия".
- Убедитесь, что в поле Диапазон экспорта выбрано значение Выбранная ветвь .
- Нажмите Сохранить .
- Файл будет сохранен с расширением.reg .
- Теперь у вас есть резервная копия записи реестра, связанной с bookmarks.html.
Следующие шаги при ручном редактировании реестра не будут описаны в данной статье, так как с большой вероятностью могут привести к повреждению вашей системы. Если вы хотите получить больше информации о редактировании реестра вручную, пожалуйста, ознакомьтесь со ссылками ниже.
Мы не несем никакой ответственности за результаты действий, совершенных по инструкции, приведенной ниже - вы выполняете эти задачи на свой страх и риск.
by Nicole Hamilton
Bookmarks in HTML, also known as named anchors, will help you direct visitors to specific parts of your Web page. HTML bookmarks are practical if your business website has long pages. For example, you could create bookmark links to the middle, end or top of a lengthy Web page so users can view the page quickly or jump to important sections. To make an HTML bookmark, you must first create the bookmark and then add a link to it. The bookmarks are not visible on the Web page.
1. Open your Web page in a text editor such as Notepad or a WYSIWYG editor such as Dreamweaver.
3. Insert into the code to create the bookmark. You can rename the bookmark by editing the name attribute.
5. Enter Back to Top to create a text link to the bookmark. Verify that the exact bookmark name follows the “#” sign. Use any text for the link; simply insert it within the “a href” tag.
Tip
- A page can contain multiple bookmarks, and you can create links to bookmarks on other pages of the website. Adding About Shipping would link to the shipping information on the website’s ordering page.
About the Author
Nicole Hamilton has been a content writer since 2005. She uses her journalistic style to create informative articles for websites such as PencilsandPixelsArt.com. Hamilton earned an Associate of Science in multimedia design from Okaloosa-Walton Community College in Florida.