На чтение 7 мин. Просмотров 175 Опубликовано 23.08.2017
Всем привет! Сегодня рассмотрим достаточно распространенную проблему, с которой сталкивается практически каждый второй пользователь персональных компьютеров и ноутбуков. Она заключается в том, что компьютер не видит жесткий диск. Очень часто, при включении ПК, вместо загрузки операционной системы пользователь видит черный экран с надписью «Insert Boot Media in selected Boot device and press a key ». Эта ругательная фраза компьютера говорит о том, что он не видит наш винчестер. Соответственно загрузка операционной системы не может произойти. Поэтому, в сегодняшней статье мы с вами постараемся выяснить причину из-за чего происходит данная неприятность и постараемся найти пути ее решения.
Компьютер не видит жесткий диск. Основные причины.
Так как жесткий диск, является одним из важных компонентов любого компьютера, то соответственно, если он выходит из строя дальнейшая работа пользователя за ним останавливается, и чтобы её продолжить, необходимо будет выявить причину, из-за чего компьютер не видит жесткий диск и постараться эту причину устранить. Давайте рассмотрим самые распространенные проблемы, из-за которых случается данная неприятность:
- Поломка жесткого диска;
- Проблема в шлейфе;
- Неправильная настройка BIOS;
- Нехватка питания;
- Конфликтующие устройства;
- Неполадки в операционной системе;
Как видите, причин не так уж и много, поэтому, выявить в чем заключается ваша проблема будет не так уж и сложно. Главное следуйте описанным в данной статье советам и рекомендациям.
Поломка жесткого диска

Из своего опыта могу сказать следующее, выход из строя жестких дисков достаточно распространенная причина поломок компьютеров. Поэтому, если ваш компьютер перестал видеть жесткий диск, то самое простое, что можно сделать, подключить его к другому ПК. Если диск увидит другой компьютер, то могу вас поздравить не все так плохо.
Во-первых, информация, хранящаяся на вашем диске, никуда не пропала, а во-вторых скорее всего проблему удастся решить достаточно легко, если следовать инструкции ниже.
Если же другой компьютер откажется видеть ваш винчестер. В этом случае, дела плохи, вероятно произошла физическая поломка и без ремонта не обойтись, а возможно придется покупать новый диск.
Неисправность материнской платы.

Очень часто, компьютер не видит жесткий диск, так как выходят из строя Sata порты на материнской плате. Чтобы исключить или подтвердить данную проблему, первым делом подключаем шлейф к любому другому порту и пробуем включить компьютер. Если жесткий диск определится, и операционная система начнет загружаться, то вероятно один из слотов Sata вышел из строя и здесь потребуется ремонт материнской платы либо же можно оставить все как есть и работать за компьютером дальше.
Поврежден шлейф.
Скажу честно, случаев с поврежденными IDE и SATA шлейфами за свою практику встречал не так много, но они были. Чаще всего были повреждены сами разъемы. Все это возникало из-за неправильного подключения устройств пользователями.
Поэтому, первым делом отключаем шлейф от жесткого диска и материнской платы и осматриваем на предмет повреждений. Если увидите какие-то дефекты, то меняем кабель на новый.
Если же видимых повреждений нет, то, чтобы проверить на исправность шлейф соединяющий жесткий диск с материнской платой компьютера, просто берем аналогичный заведомо исправный кабель и подключаем наш винчестер.
Если была проблема в шнурке, то диск непременно заработает, и проблема решится сама собой.
Обратите внимание! Если в вашем системном блоке установлен DVD привод, то SATA кабель можно взять от него.
Неправильная настройка BIOS
После того, как мы с вами рассмотрели механическую часть и выявили, что сам жесткий диск исправен, заменили шлейф на новый, а также убедились в исправности портов, но компьютер не видит жесткий диск, то вероятнее всего проблема программная. Поэтому, первым делом необходимо проверить настройки BIOS.
Если в системе установлено несколько HDD при этом только один из них с операционной системой, то вероятнее всего после сбоя, изменились параметры загрузки устройств. Чтобы это проверить, при запуске компьютера жмем клавишу «F2» или «Delete» и попадаем в настройки БИОС.
Обратите внимание! Очень часто, определить сбой достаточно просто, если обратить внимание на дату и время, которые отображаются на главной странице BIOS, как правило они будут не соответствовать действительным данным.
В БИОС нас с вами интересует раздел BOOT, в нем, как раз нужно поставить на первое место наш винчестер. После этого, сохранить настройки, нажав клавишу «F10». Кстати, кто не в курсе, как в разных версиях правильно выставь очередность загрузки дисков, читайте статью: « ». Там как раз подробно рассказано, как выполнить настройки, только вместо флешки нужно выбирать наш HDD.
После того, как компьютер перезагрузится жесткий диск должен определиться, и система начнет работу.
Нехватка питания
Так как залогом является хороший блок питания, то при его ненадлежащей работе может не хватать питания компонентам системного блока или ноутбука, в частности жесткому диску. Из-за этого, винчестер может не корректно работать: произвольно пропадать и появляться в системе, могут возникать синие экраны смерти Windows, диск может издавать жужжащий звук, который возникает из-за смены циклов работы.
Все это свидетельствует о плохом питании HDD. Чтобы устранить данную проблему, установите новый блок питания или отдайте в ремонт старый. Если же нет возможно заменить блок питания, то рекомендую отключить все лишние устройства: DVD привод, лишние HDD и другие энергозависимые устройства.
Конфликтующие устройства.
Достаточно редкое явление, но все же встречающееся время от времени – это конфликт двух одинаковых жестких дисков. Чтобы решить данную проблему, подключите поочередно каждый диск и дождитесь, чтобы они установились в системе.
Неполадки операционной системы.
Последний вариант, при котором компьютер не видит жесткий диск – проблемы в работе операционной системы Windows. Если подключенный диск не определяется в системе автоматически, от здесь возможно, что диск новый и еще не отформатирован, диску не задана буква, диск не активен.
Чтобы это проверить то делаем следующее:

Обратите внимание! Если вы купили новый винчестер и подключили его к компьютеру, то скорее всего диск не размечен. Для этого первым делом в окне «Управление дисками» выбираем нужный диск, щелкаем по нему правой кнопкой мыши и выбираем «Создать раздел», только после этого выполняем форматирование и задаем букву диску.
Если диск не новый, прежде чем его , убедитесь, чтобы на нем не было ничего ценного, так как после форматирования вы потеряете все данные.
Подведем итоги.
Сегодня мы с вами рассмотрели основные причины, из-за которых компьютер не видит жесткий диск. Как видите, чтобы продиагностировать проблему и понять, из-за чего именно не работает диск, достаточно просто. Очень часто все ограничивается перестановкой шлейфа в соседние порт или правильной настройкой системы.
На жестком диске хранится информация пользователей и операционная система. Если внезапно все данные стали недоступны, надо проверить состояние хранилища. Когда компьютер не видит жесткий диск, последовательно проверьте все возможные проблемы по нашему списку – большинство из них вы легко устраните самостоятельно.
Если у вас комп не видит внешний или внутренний жесткий диск, или его отдельный раздел, но при этом ПК успешно загружается – используйте системную утилиту для решения проблемы. В «Пуске» найдите пункт «Средства администрирования», в нем – утилиту «Управление компьютером». В столбце слева выбирайте «Управление дисками». Это же приложение можно вызвать командой diskmgmt.msc через Win+R.
Обратите внимание на следующие индикаторы проблем:
- Есть раздел, который не отображается в «Проводнике».
- У невидимого раздела указана файловая система RAW или FAT32 (а на компьютере установлена Windows).
- Маркировка «Нет данных».
- Область «не распределена».
Проблема 1 . Система не видит новый жесткий диск или старый из-за конфликта буквенных обозначений. Кликните правой кнопкой мышки на проблемном HDD, в подменю перейдите на «Изменить букву или путь…». В следующем окошке щелкайте «Изменить», в выпадающем списке выбирайте одну из букв латинского алфавита, которая еще не занята никаким устройством в системе.
Проблема 2 . Если изменить букву нельзя, обычно HDD неправильно отформатирован. Для успешной работы Windows устройство должно быть размечено под NTFS. Опять кликайте на проблемном разделе мышкой и в подменю выбирайте «Форматировать». На следующем шаге выбирайте файловую систему NTFS и запускайте быстрое форматирование.
Проблема 3 . При отсутствии инициализации надо помочь системе получить доступ к дисковым данным. Щелкайте правой кнопкой мышки по диску и выбирайте «Инициализировать». В окошке оставьте переключатель стиля на MBR и запустите процедуру.
В конце будет создана нераспределенная область. Кликайте на ней и переходите на «Создать простой том». Откроется мастер, которому надо сообщить:
- размер тома – оставьте максимальный;
- букву – выбирайте незанятую устройствами;
- поставьте отметку на «Форматировать следующим образом» с системой NTFS.
По окончании инициализации диск появится в «Проводнике».
Проблема 4 .
Если изначально есть нераспределенная область, создайте том, как описано в пункте 3.
Неверные параметры BIOS
Иногда компьютер не видит внешний или внутренний жесткий диск из-за неправильных настроек биоса, при этом даже может не запускаться Windows. Что делать – запустите комп, в начале загрузки входите в BIOS, нажав Del или F2.

В системе проверьте:
- Приоритет загрузки – свойство «Device priority» во вкладке «Boot» или пункт «First Boot Device» на главной странице. На первое место поместите HDD.
- Режим SATA – ищите пункт «Onboard Device Configuration» во вкладке «Advanced» или подраздел «Integrated Peripherals». Строчки с подписями SATA или IDE переведите в «Enabled».
Сохраните настройки и попробуйте загрузить систему.
Если ваш HDD в принципе отсутствует в BIOS, попробуйте полностью сбросить параметры. Сброс делают одним из способов, предварительно отключив ПК от сети:
- На материнской плате передвиньте джампер-перемычку на контакты 2-3. Выждите 15 сек, верните перемычку на 1-2.
- Вытащите из материнки круглую батарейку на 30 сек.

Включите компьютер и проверьте доступность устройств.
Драйвер
Если Windows 7 не видит новый жесткий диск, проверьте наличие драйверов на него. Заходите в «Диспетчер устройств» и ищите подраздел «Дисковые устройства». Если у накопителя стоит желтый значок, найдите для него драйвера на сайте производителя и установите.
Сторонние программы для помощи
Встроенные в Windows утилиты не всегда дают полную информацию о системных устройствах. Используйте одно из приложений, нацеленных на глубокое тестирование HDD.
Victoria HDD
Утилита проверяет накопители на низком уровне, через разъемы. Тестирует контроллеры, проверяет дисковую поверхность и механическую работоспособность. Доступно низкоуровневое форматирование, позволяющее устранить ряд дефектов. Выводит полную техническую информацию о диске.
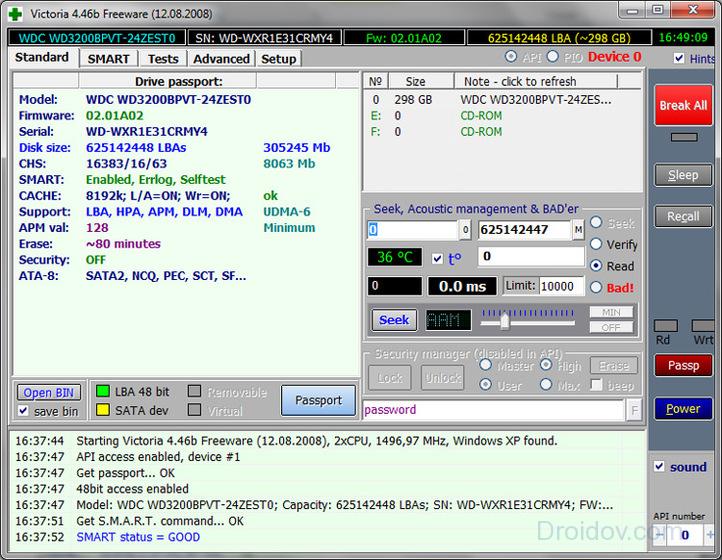
AOMEI Partition Assistant
Обладает расширенными возможностями по управлению разделами – активация, создание, изменение меток, форматирование. Есть функции восстановления, копирования содержимого, поддержка множества файловых систем.
Почему еще компьютер не видит диск
Если после всех манипуляций Windows 10 все равно не видит жесткий диск, проверим физические причины:
- Снимите крышку системного блока и осмотрите подключение к материнской плате. Шлейфы должны быть плотно вставлены в разъемы.
- Устройству может не хватать питания. Если во время работы при записи и считывании файлов появляются щелкающие звуки, периодически пропадают дисковые разделы – отключите все второстепенные комплектующие. Если проблема исчезнет, надо купить более мощный блок питания.
- При перегреве ПК часть компонентов тоже перестает определяться, особенно это заметно на ноутбуках. Замените кулер или установите систему охлаждения.
- Поломка. После падения или удара HDD-диск может просто сломаться – попробуйте подключить его к другому ПК. Если это не поможет, ищите сервис для ремонта или покупайте новое устройство.
USB
Если при подключении по USB внешний жесткий диск отображается моем компьютере неправильно или вообще не виден, вставьте провод в другой USB-порт. Если вы использовали разъем на передней стороне системного блока, теперь задействуйте соответствующий порт сзади.
В BIOS активируйте поддержку USB – в пунктах «USB storage» или «USB configuration».
Заключение
Мы разобрались, как действовать при отсутствии HDD-диска в системе. Начните со встроенных в Windows средств или используйте сторонние программы для первичного тестирования. Если накопитель нигде не виден – проверяйте параметры биоса и физическое подключение.
 У многих пользователей наверняка возникала такая проблема, когда компьютер не видит жесткий диск и не хочет работать с ним. Прежде чем понять, почему так происходит, и попробовать найти решение, давайте узнаем, что это вообще такое и для чего оно используется.
У многих пользователей наверняка возникала такая проблема, когда компьютер не видит жесткий диск и не хочет работать с ним. Прежде чем понять, почему так происходит, и попробовать найти решение, давайте узнаем, что это вообще такое и для чего оно используется.
Жесткий диск – это устройство для хранения данных. Любая информация, имеющаяся на компьютере, хранится именно на нем. Кроме того, на винчестер записывается операционная система и все связанные с нею данные.
Соответственно, если система не может обнаружить данное устройство, то все записанные данные сразу становятся недоступными. Ниже мы собрали самые частые и распространенные причины неполадок, когда комп не видит винчестер, и эффективные способы их исправления. Данная статья поможет предпринять важные шаги для решения проблемы и оградит от ненужных и необдуманных действий. Указанные ниже неполадки относятся и к внешним накопителям.
Диагностические меры
Если жесткий диск не определяется компьютером, то первым делом необходимо найти причину неполадок. Для начала нужно определить, в чем кроется проблема, в системе или самом устройстве. Для этого попробуем подключить диск к любому другому устройство.
Если винчестер будет распознан, то проблема неполадок в нашей ОС Windows, если же нет, то данное устройство неисправно и нуждается в ремонте или замене. В таком случае дальнейшую работу следует доверить специалистам.
Однако если неисправна только системная часть винчестера, то есть несколько способов, с помощью которых можно самостоятельно восстановить его работоспособность.
Отходящие контакты
Возможно проблема того, что жесткий диск перестал определяться, кроется в отсутствии контакта. Чтобы исправить это, нужно открыть боковую крышку корпуса ПК или заднюю крышку ноутбука, найти его и подключить заново.

Если это не принесло результата, попробуйте заменить SATA кабель на новый. Вполне вероятно, что на сигнальном кабеле окислились контакты или он плохо сидит в разъемах питания, которыми оснащена материнка.
Материнская плата
Если материнская плата не видит жесткий диск, то возможно проблема в ней самой. Проверить это можно следующим способом:

Неправильные настройки BIOS
Следующий фактор, заслуживающий нашего внимания – настройки БИОС. Неправильные его нарушают работу ОС в целом.
Системная дата
Если жесткий диск перестал определяться, то нужно смотреть системную дату, неправильность которой говорит о сбое настроек. В данном случае чтобы исправить ситуацию нужно:

После перезагрузки компьютера, он должен начать отображаться, но если он по-прежнему не виден, переходим к следующему способу.
Ошибка при загрузке
Также проблема может состоять в установленном порядке загрузочных устройств. Возможно, в первых рядах списка находится несуществующий флоппи диск или флешка, с которых ПК пытается загрузиться. И в случае неудачи, возникает ошибка «Disk boot failure», либо другие похожие ошибки, связанные с «Hard drive», «Hard disk» или «Boot».

Как это исправить:

В зависимости от версии биоса, вид интерфейса может различаться. В таком случае нужно искать похожие опции с названием «Boot Device», «Boot Option».
Недостаток питания
В случае если ваш винчестер все-таки определяется, но периодически пропадает и появляется, то следует обратить внимание на издаваемые им звуки. звуки, свидетельствующие о смене циклов работы, говорят о недостаточном питании. То есть, жесткому диску не хватает электроэнергии для полноценной работы.
Есть три выхода из ситуации:

Ввиду того, что для нормального функционирования компьютера должны работать все устройства и комплектующие, лучше всего приобрести новый блок питания.
Конфликт устройств
Следующая причина того, что ноутбук или ПК не видит жесткий диск – конфликт подключенных устройств. Как известно, два винчестера как одной, так и разных марок могут вызывать неполадки и конфликты в системе.

Для решения данной проблемы необходимо отдельно подключить и настроить каждый. Таким образом, они не будут конфликтовать и смогут работать одновременно.
Назначение буквы
Допустим, жесткий диск крутится, виден в BIOS, но не определяется операционной системой. То есть, ОС не может работать с ним. В этом случае необходимо провести ручную настройку имеющимися в Windows средствами.
Для этого следует:

Способ разобран на примере Windows 7 и подходит для компьютеров и ноутбуков любых фирм, в том числе hp, самсунг, packard bell, acer и asus. Небольшие отличия может иметь только установленная у вас операционная система.
Неверный формат файловой системы
Если ноут или компьютер перестал видеть жесткий диск, и ни один из вышеупомянутых способ не решил проблему, то возможно она связана с неверным форматом файловой системы. В результате чего ОС и диск «говорят» на разных языках. Особенно часто это бывает, когда ПК переходит с Windows XP на Windows 7 или 8.
Исправить положение можно следующими способами.
Форматирование
Необходимо отформатировать HDD в NTFS. Но это следует делать только в том случае, если хранящиеся на накопителе данные не важны вам, поскольку они будут удалены. Новая версия Windows в этом случае самостоятельно установит нужные параметры HDD.

После окончания процесса, диск должен будет отобразиться.
Сторонние программы
Второй вариант что делать, если компьютер не находит винчестер – изменение файловой системы, используя специальные программы. Среди огромного их количества можно выделить утилиты Partition Manager и Acronis . Они являются наиболее удобными в использовании, и скачать их можно абсолютно бесплатно с оф. сайтов.

Их рекомендуется использовать в том случае, если на жестком диске нетбука располагаются важные файлы или документы, и вы не хотите их потерять. Несколько способов восстановления разделов с помощью Acronis, мы уже разбирали в похожей .
Если не виден съемный носитель
Достаточно часто бывает так, что внешний накопитель попросту не виден из-за банального несоответствия протокола USB (1.1/2.0) или плохо прилегающего разъема. Поэтому данный фактор также требует внимания и тщательной проверки.

Что же касается других причин, то с ними вы можете ознакомиться в этой статье, посвященной именно .
Физическая или логическая неисправность
Одной из основных причин из-за которой жесткий диск не определяется системой является его поломка. Она может быть двух видов, давайте остановимся и разберем каждую более подробно.

Некоторые пользователи без соответствующих знаний и опыта в обслуживании винчестеров пытаются разобрать и оживить его самостоятельно. Но при этом они не знают, что его сборка проводится в максимально стерильных условиях и не допускает наличия отпечатков пальцев и пыли, что приводит к физическим повреждениям и, соответственно, неисправности. Это связано с тем, что между головкой и диском настолько маленький зазор, что даже маленькая пылинка может его поцарапать и тем самым вывести из строя.
Если же ни один из разобранных выше способов не помог решить данную проблему, то в этой ситуации обойтись без помощи квалифицированных специалистов не удастся. Остается только отнести его в сервисный центр и ждать результатов диагностики.
Более подробная инструкция
youtu.be/2ROGLAhqvRU
Профессиональная помощь
Если не получилось самостоятельно устранить возникшие неполадки,
то скорее всего, проблема кроется на более техническом уровне.
Это может быть: поломка материнской платы, блока питания,
жесткого диска, видеокарты, оперативной памяти и т.д.
Важно вовремя диагностировать и устранить поломку,
чтобы предотвратить выход из строя других комплектующих.
В этом вам поможет наш специалист.
Оставьте заявку и получите
Бесплатную консультацию и диагностику специалиста!

Смотрим SMART, важен атрибут №5, если его значение ниже порогового – винт скоро умрёт. Начинаем тестировать ЖД. Если на нём будут обнаружены бэдблоки ( на жестком диске), и довольно много, то тестирование следует прекратить и перезапустить компьютер с другой программой: «HDD Regenerator 2011».


Там следует выбрать «Сканирование с лечением бэдблоков»
Конечно, если информация для вас очень важна, я бы порекомендовал, прежде склонировать неисправный ЖД на новый исправный такого же или большего размера. И работать с клоном.
Для клонирования вам придётся загрузить «Hiren boot cd » и там выбрать «Mini Windows». Лучшая программа клонирования, на моё мнение – это Winhex v 12 – 15 . Она пропускает Бэдблоки. С клоном дело пойдёт значительно быстрее. И если клон по-прежнему не будет загружается, то вам потребуются программы для восстановления информации.
Программы для восстановления жесткого диска
Лучшими из них, на моё мнение, являются ZAR и R-Studia . Сначала производим сканирование поверхности, затем устанавливаем галочки на нужных файлах и восстанавливаем их на физически другой диск. Windows и программные файлы восстанавливать не надо. Главное контент. Если в программе (исполняемом файле) один байт не тот, последствия могут быть непредвиденными. Не тот байт в картинке, документе, фильме зачастую незаметен.
А если поверхность исправна, но Windows не загружается? Вновь загружаем «Hiren boot cd » и там выбираем «Mini Windows». Вдруг все папки и файлы видны, целы, просто из-за сбоя повреждены системные файлы, загрузочная запись или деструктивные действия вирусов?
Если файлы не видны, диск видится неразмеченным и не форматированным, то начинаем восстанавливать с помощью ZAR или R-Studia на другом компьютере или установив на новый диск чистую операционную систему с драйверами. А может, вы не столько безалаберные и у вас сохранён образ полугодовой давности или раньше с или Нортона Госта?
Тогда, восстанавливаем образ на новый диск, неисправный подключаем вторым, загружаемся с нового и пытаемся извлечь информацию со старого. Если объём нового винчестера в 2 – 3 раза больше неисправного, то инфо можно сохранить на 2-й раздел.
Подводим итоги: для восстановления вам потребуется два диска, при работе с клоном (мой выбор) три. Если вы не хотите доверить свою информацию посторонним людям, и цена восстановления жесткого диска вас не устраивает, придётся потратится.
Однако половину парка компьютерного населения страны составляют владельцы ноутбуков. Я не буду подробно расписывать, что делать с ноутбучным винчестером и как проводить профилактику и осмотр – это дело профессионалов. У большинства пользователей нет спец отвёрток, а откручивать заднюю крышку кухонным ножом не стоит.
Но всё же, если вы сняли заднюю крышку ноутбука и изъяли оттуда винчестер, самым правильным будет подключить его компьютеру – все разъёмы идентичны и заняться тестом и восстановлением, как я описал выше. А на ноутбуке, тем временем, протестировать память. Конечно, желательно на плашках памяти почистить контакты. Важно! Вставляйте плашки памяти в той очерёдности, в какой они стояли, даже если они совершенно одинаковые. Те же действия в BIOSE с ACHI и UEFI. Не забудьте вернуть их в то состояние, какое было перед установкой исправленного винчестера.
Выполняйте следующие действия по порядку. Если не поможет первое, переходите ко второму и так далее.
Что делать, если Windows-компьютер не видит жёсткий диск
Диск не отображается в BIOS
1. Если вы только что подключили винчестер, проверьте, правильно ли вы это сделали. Найдите официальные инструкции к вашей материнской плате и жёсткому диску и выполните все рекомендации производителей.
2. Если вы пытаетесь установить Windows XP или более старую версию и система сообщает об отсутствии жёсткого диска, убедитесь, что в BIOS включён совместимый с этой ОС режим винчестера - IDE. Для этого найдите в BIOS настройку работы SATA (SATA Mode, SATA Configuration или с подобным названием). В качестве значения установите IDE, сохраните изменения и перезагрузите компьютер.
3. При возможности проверьте работоспособность жёсткого диска, подключив его к другому ПК. Заработает - ищите неисправности в материнской плате или других комплектующих своего компьютера. Если нет, можете отнести винчестер в сервисный центр.
Диск не отображается в Windows
1. Убедитесь, что жёсткий диск включён в настройках BIOS. Для этого перезагрузите компьютер и, как только машина начнёт включаться, нажимайте клавишу F2 или DEL (нужная клавиша обычно высвечивается на экране), пока не попадёте в BIOS.
Затем найдите раздел управления дисками (Storage Configuration, Drive или с подобным названием) и убедитесь, что нужный винчестер активирован. Напротив него должна быть надпись Active, On или нечто похожее. Сохраните изменения и перезагрузите ПК.
2. Проверьте, правильно ли Windows подготовила диск к работе. Сначала откройте окно командной строки (клавиши Windows + R), далее введите в нём diskmgmt.msc и нажмите Enter. Внимательно читайте все предупреждения системы, чтобы случайно не отформатировать накопитель или не изменить записанные на него данные.
Если в меню «Управление дисками» вы увидите диск без метки тома, это и может быть причиной конфликта. Тогда кликните по диску правой кнопкой и назначьте для него букву с помощью соответствующей опции в контекстном меню. Затем перезагрузите компьютер.
Если в этом же меню увидите новый диск с подписью «Не инициализирован», щёлкните по нему правой кнопкой мыши, выберите «Инициализировать диск» и следуйте подсказкам Windows. После инициализации снова кликните по диску для вызова контекстного меню, выберите «Создать простой том» и действуйте согласно указаниям системы. По завершении перезапустите ПК.
3. Скачайте последние драйверы для жёсткого диска с сайта производителя и установите их.
4. Проверьте компьютер на наличие вредоносного ПО с помощью антивируса.
5. Попробуйте , предварительно сохранив все важные данные.
Если ничего из перечисленного не поможет, обратитесь за помощью в сервисный центр.
Что делать, если Mac не видит жёсткий диск
Mac не загружается
Если у вас современный Mac, то в нём, скорее всего, будет один диск. И очевидно, что при проблемах с ним компьютер просто не загрузится. В таком случае нужно провести диагностику с помощью Apple Hardware Test, воспользовавшись сетевым режимом.
Подключите Mac к источнику питания и отключите все внешние устройства, кроме клавиатуры, мыши, монитора и кабеля Ethernet. Выключите Mac, удерживая кнопку питания несколько секунд.
Включите Mac, удерживая клавиши Option + D. После запуска Apple Hardware Test проводите диагностику компонентов, следуя подсказкам мастера.
Если в процессе тестирования будут выявлены ошибки диска, придётся обращаться в сервис. Выполнить ремонт самостоятельно будет возможно лишь на старых моделях c HDD путём замены диска.
Диск не отображается в Finder
1. Если у вашего Mac несколько дисков и проблема возникла не с загрузочным, а со вспомогательным, то компьютер загрузится, но диск будет недоступен. В этом случае нужно проверить, отображается ли он в «Дисковой утилите».

Для этого откройте приложение из папки «Программы» → «Утилиты» или через Spotlight и проверьте, виден ли диск. Если да, то можно попытаться отформатировать его (имейте в виду, что при этом удалятся все данные).
2. Если накопитель в «Дисковой утилите» отсутствует, следует проверить, отображается ли он в «Информации о системе».

Откройте утилиту через меню Apple → «Информация о системе» и затем нажмите кнопку «Отчёт о системе». Перейдите во вкладку «Накопитель» или интерфейсы SATA / SATA Express. Проверьте, доступен ли нужный диск там.
 futurecdn.net
futurecdn.net
Если диск не отображается, можно провести диагностику с помощью Apple Hardware Test так, как описано выше, и при обнаружении ошибок с диском обратиться в сервис для ремонта.
