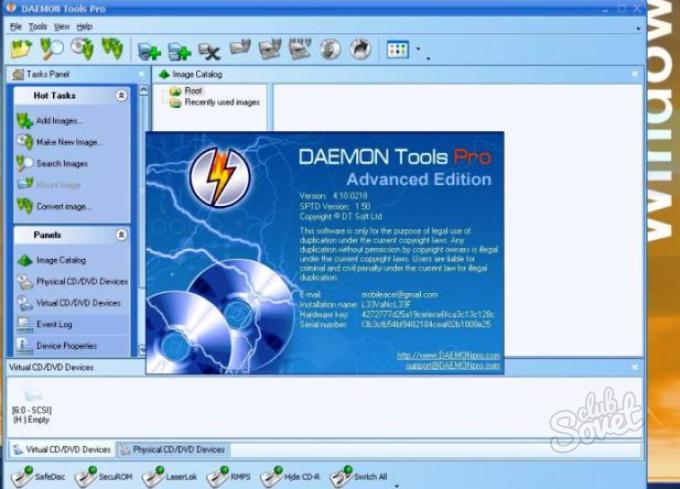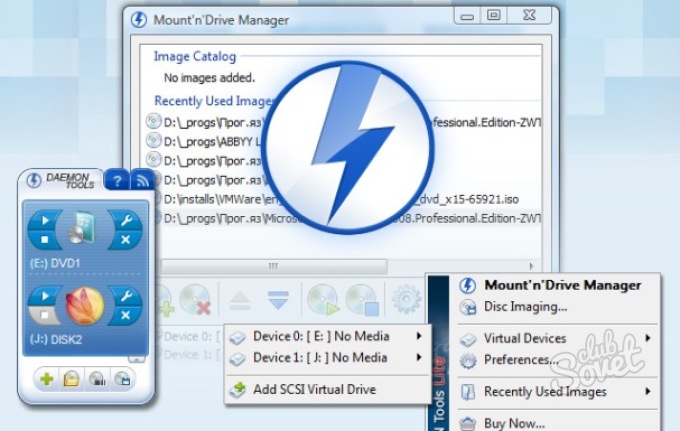Восстановить жесткий диск ноутбука часто можно даже в случае тяжелых его повреждений. Исключение составляют лишь такие дефекты, как нештатная работа двигателя или блока головок, то есть чисто механическая неисправность устройства. Далее расскажем, как самостоятельно вылечить HDD и устранить нарушения в работе, связанные со сбоем файловой системы или появлением дефектов на рабочей поверхности диска.
Устранение сбоя файловой системы HDD
Одна из распространенных неисправностей, которую жесткий диск может получить в любой момент - сбой файловой системы. Он обнаруживает себя невозможностью открыть раздел, появлением сообщения о том, что накопитель не отформатирован и необходимо провести этот процесс. Если открыть свойства винчестера, обнаружится, что информации якобы на нем не содержится.
Жесткий диск в случае сбоя файловой системы в большинстве случаев можно легко лечить при помощи стандартной утилиты CHKDSK. Работа с ней возможна прямо из операционной среды:
- В папке «Этот компьютер» выберите системный раздел и кликните по нему правой кнопкой.
- В появившемся окошке откройте вкладку «Сервис».
- Здесь доступна утилита, проверяющая жесткий диск на наличие ошибок. Нажмите «Проверить» и установите нужные параметры, чтобы программа смогла вылечить все найденные ошибки в автоматическом режиме.
Еще проще то же приложение запустить прямо из командной строки. Делается это следующим образом:
- Откройте утилиту команды «Выполнить» (Win + R) и введите строчку cmd.
- В окошке командной строки Запишите chkdsk c: /f. Литера «c» здесь обозначает системный раздел. Если он в вашем случае обозначается по-другому, измените команду соответствующим образом.
Проверка системного раздела утилитой возможна только после перезагрузки системы, о чем программа вас предварительно уведомит.
Как восстановить логический раздел HDD и все его данные
Логические разделы лучше лечить сторонними приложениями, одно из которых - RS Partition Recovery. Основное окно здесь разделено на части:
- слева представлены все физические накопители и логические разделы системы;
- в центральной части указаны размеры накопителей, также представлена информация о их заполнении;
- справа отображаются непосредственно выбранные файлы, причем здесь видны даже скрытые данные.
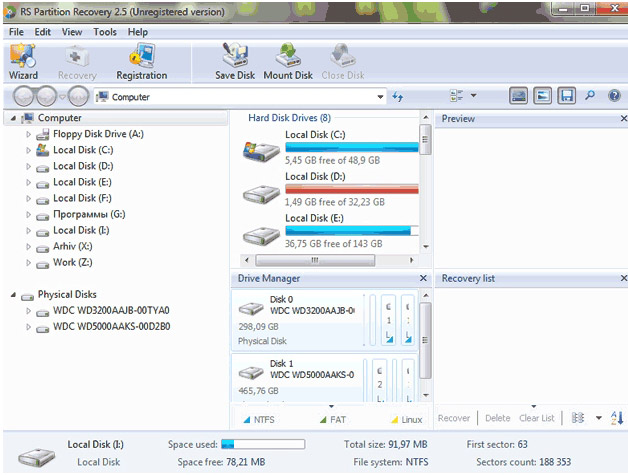
Восстановление информации с диска при помощи RS Partition Recovery производится в следующей последовательности:
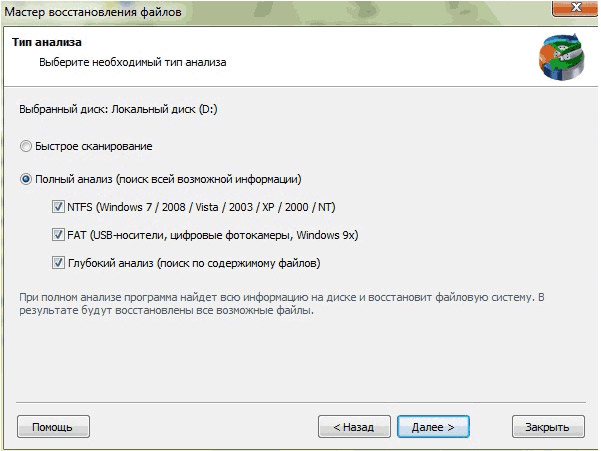
Отмечайте сразу последний пункт, не снимая галочек напротив находящихся ниже строчек. В этом случае будет обрабатываться следующая информация:
- Определятся все файлы, созданные в NTFS, т. е. информация, управляемая посредством Windows.
- Также будут определяться данные системы FAT. Этот тип форматирования обычен для съемных носителей, однако и жесткий диск ноутбука может содержать такие файлы. С этой системой, например, работает Linux.
- Последний пункт глубокого анализа будет распознавать все файлы вне зависимости от файловой системы.
Восстановление данных диска или раздела рекомендуется производить, задействуя сразу три этих фильтра, чтобы никакая информация не пропала. Останется лишь запустить анализ и восстановить найденные данные. Попутно можно будет вылечить логический раздел, любая информация в дальнейшем на него записывается без ограничений.
Как избавиться от сбойных секторов на HDD ноутбука
При постоянных сбоях в работе и зависаниях лэптопа есть вероятность того, что жесткий диск имеет большое количество поврежденных секторов. Избавиться от них можно с помощью утилиты Victoria. Хотя это приложение работает из-под загруженной операционной системы, лечить бэд-сектора диска в этом режиме обычно невозможно. Из-под Windows винчестер можно лишь протестировать, но избавиться от сбойных секторов получается лишь в DOS-режиме.
Жесткий диск, или как его называют HDD, является самым хрупким элементом компьютера, а ведь именно здесь осуществляется хранение вашей информации. И довольно часто может возникнуть такая неприятная ситуация, когда на жестком диске образуются «битые» сектора, что приводит к потере данных.
Представляем вашему вниманию программу HDD Regenerator, которая позволит без проблем восстановить жесткий диск.
HDD Regenerator представляет собой программу, которая предназначена для восстановления жесткого диска. Она умеет восстанавливать поврежденные сектора, не скрывать их, а именно восстанавливать! Особенность работы данной программы заключается в применении специального метода перемагничивания нечитаемого сектора. Данный метод позволяет, в большинстве случаев, реанимировать его. Для достижения желаемого результата необходимо использовать особый загрузочный диск или же флешку, которые создаются после пуска программы. Кроме того HDD Regenerator имеет интуитивно-понятный интерфейс и переведена на русский язык.
Как восстановить жесткий диск на ноутбуке?
Краткая инструкция по восстановлению:
Сперва необходимо скачать архив и открыть его. Далее надо запустить файл под названием HDD.Regenerator.v2011.exe. По окончании установки на рабочем столе компьютера отобразится ярлык программы, а также начнет загружаться интернет-страница. Данная страница нам не потребуется, поэтому можно смело ее закрывать и запускать ярлык программы. Перед нами появилось начальное окно программы:
Если вам необходимо запустить восстановление и сканирование жесткого диска непосредственно в вашей операционной системе, тогда нужно нажать самую верхнюю кнопку. Появится вот такое окно для выбора дисков: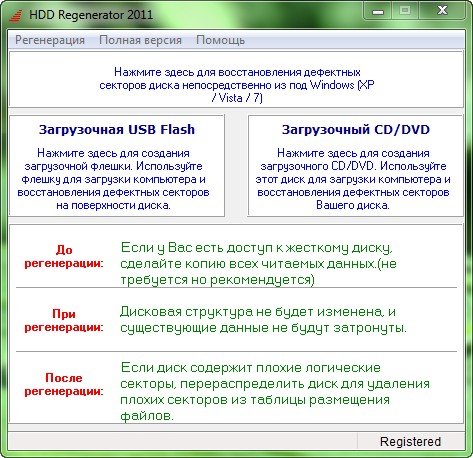
В нижней его части нужно выбрать диск и нажать кнопку «Старт процесса». Программа тут же выдаст предупреждение, что диск используется и предложит вам для дальнейшей корректной работы, закрыть любые программы, которые в данный момент могут его использовать: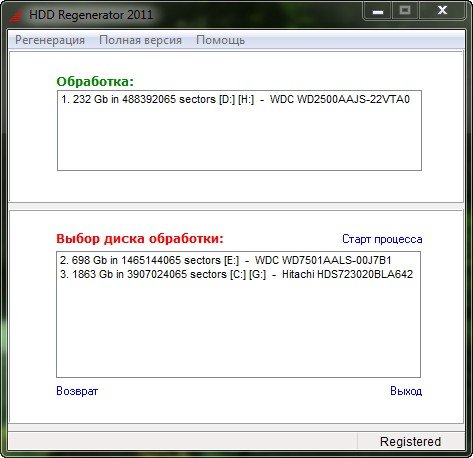
Ищем программы, которые используют ваш жесткий диск, к примеру, антивирус, и выключаем их… Нажимаем кнопку «Повтор». Если опять на монитор выводится предупреждение об использовании диска, значит, какая-то программа была нами пропущена. Однако, даже в случае, если вам не удается отключить все использующие диск программы и службы, все равно средство восстановления можно запустить. Для этого нажимаем кнопку «Отмена». На мониторе появится вот такая консоль командной строки: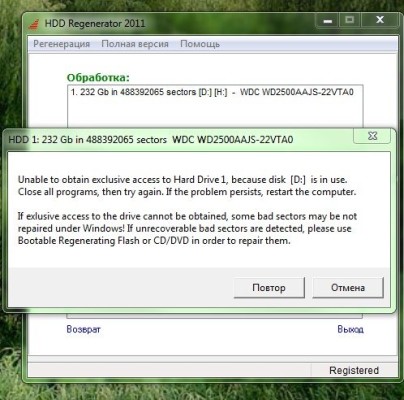
- Просмотр и сканирование bad-секторов жесткого диска.
- Сканирование с восстановлением и без него.
- Просмотр текущей версии.
- Просмотр статистики текущего сканирования.
Делаем при помощи клавиатуры выбор нужной нам цифры и нажимаем клавишу Enter, например, это будет цифра 2. Запускается процесс сканирования жесткого диска:
В нижней части окна будет отображаться информация о количестве поврежденных секторов (буква B) и количестве восстановленных секторов(буква R).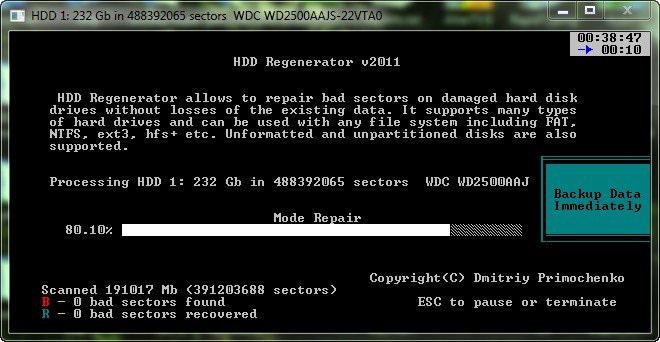
Любой жесткий диск рано или поздно выходит из строя. В такой момент важно быстро приступить к восстановлению необходимых файлов, сохранившихся на данном носителе. При работе с винчестером мобильного компьютера существует несколько вариантов решения проблемы.
Вам понадобится
- - Mount"n"Drive;
- - бокс SATA-USB.
Инструкция
Попробуйте подключить данный винчестер как вторичный диск.
Программа для тех, кто только начинает изучать язык, а также для студентов, которые желают развивать и тренировать навыки правильного произношения английских слов, разговора, быстрого чтения, правильного письма и аудирования (восприятия речи на слух). Этот курс своего рода вводный курс http://studycame.com/process_sub1.html , в котором большая часть времени посвящается повторению и воспроизведению исходного материала. Программа включает грамматические и лексические задания, а также разговорную практику и «прослушку».Как восстановить жесткий диск ноутбука
Жесткий диск (винчестер) – самая уязвимая часть компьютера любой модели. Поэтому лучше побеспокоиться заранее о сохранении и возможности восстановления необходимой и важной информации, хранящейся на диске. Есть несколько способов выполнения действий по восстановлению файлов на ноутбуке. Для выполнения этой операции надо приготовить SATA-USB бокс и приложение Mount’n’Drive.
При сбое жесткого диска может быть испорчен его загрузочный сектор. После восстановления винчестера его нельзя будет оставить в качестве основного диска и использовать для установки операционной системы, но как вторичный диск он еще послужит. Попробуйте сделать такую установку самостоятельно.
Проблема выполнения этой операции в том, что в отличие от настольного компьютера, на портативном не предусмотрена возможность использования двух и более дисков HDD. Чтобы подключить дополнительный накопитель к USB-порту, надо приобрести внешний бокс. Интерфейс внешнего диска может быть SATA или IDE, предпочтительно первое — работает быстрее и надежнее.
Поставьте винчестер в бокс, затем присоедините его к USB-порту ноутбука. Для загрузки портативного компьютера нужен еще один, корректно работающий жесткий диск, с установленной на нем операционной системой.
Жесткий диск с интерфейсом SATA ноутбука можно подключить и к стационарному компьютеру. Извлекать внутренний накопитель из корпуса ноутбука необходимо вместе с крепежной кареткой. Снимите каретку обязательно, она необходима для подключения жесткого диска к ПК.
Теперь подключите винчестер с ноутбука к материнской плате стационарного компьютера с помощью шлейфа с разъемом SATA. Включите компьютер и дождитесь, пока его операционная система сама определит установленный новый накопитель. Проверьте возможность выполнения операций ввода/вывода данных на одном файле и скопируйте всю необходимую информацию. Отформатируйте неисправный диск с лэптопа.
Бывают ситуации, когда компьютер «не видит» диск, снятый с ноутбука, или невозможно выполнить копирование файлов с него. Помочь может приложение Mount’n’Drive. Установите данное приложение и запустите его. Менеджер Mount’n’Drive можно найти в панели приложения DAEMON Tools. DAEMON Tools – очень полезная программа-эмулятор виртуального диска.
Щелкните правой кнопкой мыши на значке поврежденного HDD и выберите команду «Монтировать», затем укажите букву имени диска, не имеет большого значения какую, любую не занятую. После этого подождите, пока закончится процесс создания нового локального диска.
Откройте содержимое созданного диска с помощью стандартного проводника ОС Windows. Скопируйте с него всю необходимую информацию, отключите жесткий диск. Можно легко заметить, что скорость смонтированного диска очень низкая, поэтому, если восстановление информации не имеет большого значения, то лучше не тратить на него время.
Восстановление информации с поврежденного диска — операция не простая даже для специалистов. Бывает очень обидно потерять архив семейных фото, важные документы и другую полезную информацию. Но жесткие диски часто портятся и невозможно предугадать, когда это произойдет. Обезопасить свою информацию от потерь можно с помощью резервного копирования на DVD-диски или хранения копий на облачных дисках в интернете.